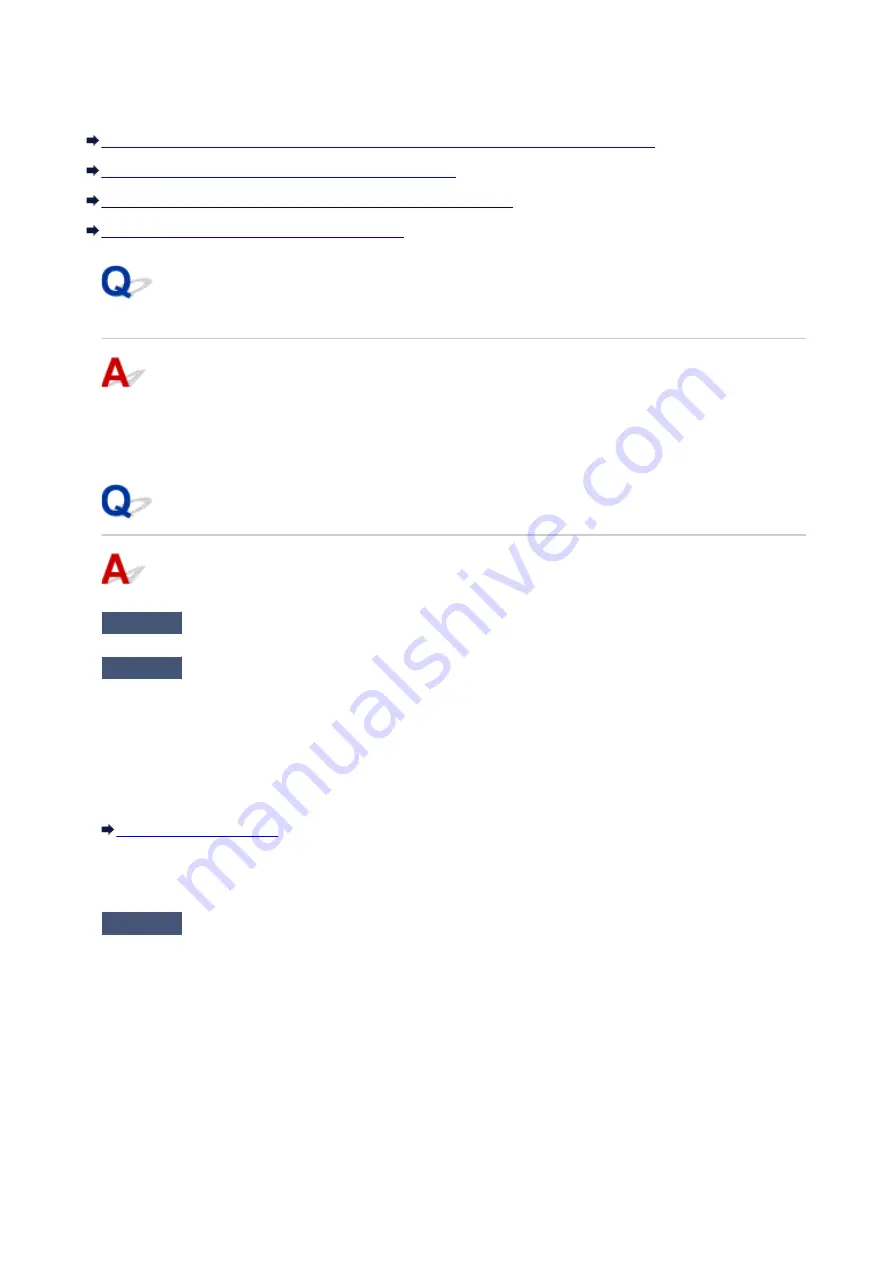
Machine Suddenly Cannot Be Used
Cannot Communicate with Machine Following Network Settings Change (Windows)
Cannot Communicate with Machine via Wireless LAN
Cannot Communicate with Machine Using Access Point Mode
Cannot Print or Scan from Network Computer
Cannot Communicate with Machine Following Network Settings
Change (Windows)
It may take a while for the computer to obtain an IP address, or you may need to restart your computer.
Make sure the computer has obtained a valid IP address, and try again to find the machine.
Cannot Communicate with Machine via Wireless LAN
Check1
Make sure machine is turned on.
Check2
Make sure machine and wireless router network settings match.
Make sure the network settings of the machine (e.g. wireless router name, SSID, network key, etc.) are
identical with those of the wireless router.
To check the settings of the wireless router, refer to the instruction manual provided with it or contact its
manufacturer.
To check the current network settings of the machine, print out the network setting information.
If the machine network settings do not match with those of the wireless router, change the network settings of
the machine to match with those of the wireless router using IJ Network Tool.
Check3
Make sure machine is not placed too far away from the wireless router.
Place the wireless router and machine where there are no obstacles between them. Wireless communication
between different rooms or floors is generally poor. Wireless communication can be impeded by building
materials containing metal or concrete. If the machine cannot communicate with the computer over a wireless
LAN due to a wall, place the machine and the computer in the same room.
In addition, if a device like a microwave oven that emits radio waves of the same frequency bandwidth as a
wireless router is nearby, it may cause interference. Place the wireless router as far away from interference
sources as possible.
484
Содержание PIXMA G3200
Страница 1: ...G3000 series Online Manual Printer Functions Overview Printing Scanning Troubleshooting English ...
Страница 13: ...6945 640 6946 641 B202 642 B203 643 B204 644 B205 645 ...
Страница 25: ...Using the Machine Printing Photos from a Computer Copying Originals 25 ...
Страница 74: ...All registered users can register and delete apps freely 74 ...
Страница 76: ...4 The senior clerk selects Advanced management from 5 For Select how to manage the senior clerk selects Set 76 ...
Страница 113: ...Loading Paper Loading Plain Paper Photo Paper Loading Envelopes 113 ...
Страница 120: ...Loading Originals Loading Originals on the Platen Glass Originals You Can Load 120 ...
Страница 124: ...Refilling Ink Tanks Refilling Ink Tanks Checking Ink Status 124 ...
Страница 131: ...When an ink tank is out of ink promptly refill it Ink Tips 131 ...
Страница 161: ...161 ...
Страница 164: ...Safety Safety Precautions Regulatory Information 164 ...
Страница 178: ...Main Components and Their Use Main Components Power Supply 178 ...
Страница 179: ...Main Components Front View Rear View Inside View Operation Panel 179 ...
Страница 203: ...Changing Settings from Operation Panel Quiet setting Turning on off Machine Automatically 203 ...
Страница 208: ...Network Connection Network Connection Tips 208 ...
Страница 217: ...Network Communication Mac OS Checking and Changing Network Settings Network Communication Tips 217 ...
Страница 241: ...Network Communication Tips Using Card Slot over Network Technical Terms Restrictions 241 ...
Страница 272: ...Printing Area Printing Area Other Sizes than Letter Legal Envelopes Letter Legal Envelopes 272 ...
Страница 282: ...Printing Printing from Computer Printing from Smartphone Tablet 282 ...
Страница 313: ...Specifying Color Correction Adjusting Color Balance Adjusting Brightness Adjusting Intensity Adjusting Contrast 313 ...
Страница 348: ...Printing Using Canon Application Software My Image Garden Guide Easy PhotoPrint Guide 348 ...
Страница 350: ...Printing Using a Web Service Using PIXMA MAXIFY Cloud Link Printing with Google Cloud Print 350 ...
Страница 362: ...4 When confirmation screen to delete machine is displayed select Yes 362 ...
Страница 363: ...Printing from Smartphone Tablet Printing Directly from Smartphone Tablet Printing Using a Web Service 363 ...
Страница 368: ...Printing Using a Web Service Using PIXMA MAXIFY Cloud Link Printing with Google Cloud Print 368 ...
Страница 372: ...Copying Making Copies on Plain Paper Basics Switching Page Size between A4 and Letter 372 ...
Страница 375: ...Scanning Scanning from Computer Windows Scanning from Computer Mac OS Scanning Using Smartphone Tablet 375 ...
Страница 393: ...5 Select Select Source according to the items to be scanned 6 Select Auto scan for Paper Size then click OK 393 ...
Страница 422: ...Instructions Opens this guide Defaults You can restore the settings in the displayed screen to the default settings 422 ...
Страница 437: ...Instructions Opens this guide Defaults You can restore the settings in the displayed screen to the default settings 437 ...
Страница 448: ...Related Topic Scanning Originals Larger than the Platen Image Stitch 448 ...
Страница 459: ...Scanning Tips Resolution Data Formats 459 ...
Страница 470: ...Network Communication Problems Cannot Find Machine on Network Network Connection Problems Other Network Problems 470 ...
Страница 502: ...Problems while Printing Scanning from Smartphone Tablet Cannot Print Scan from Smartphone Tablet 502 ...
















































