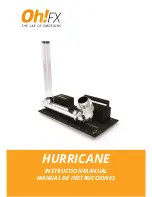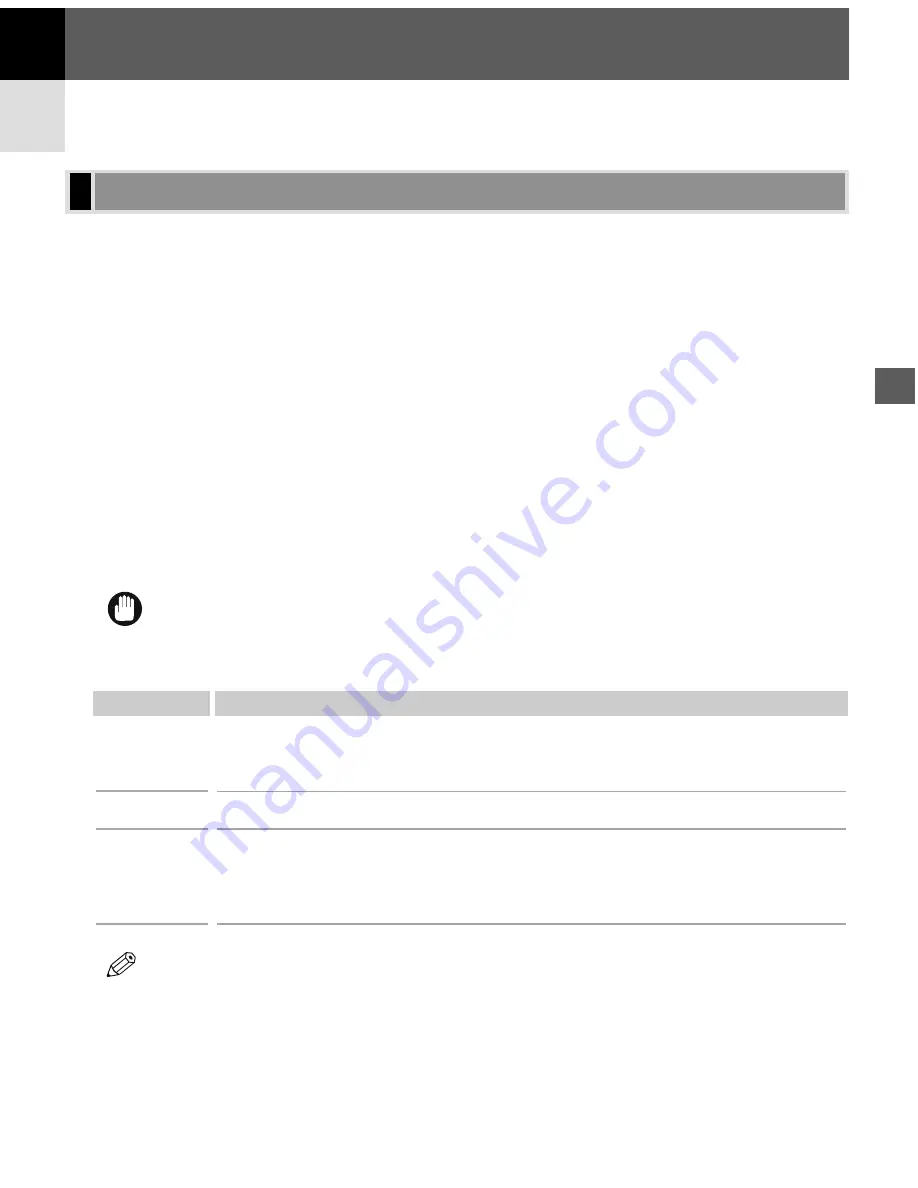
2-1
For high-quality copies, we recommend using paper and transparencies recommended by Canon. Some types of
paper available at office supply stores may not be suitable for this machine. If you have any questions about
paper and transparencies, contact your local authorized Canon dealer or the Canon help desk.
Paper Storage
In order to prevent paper jams, follow the procedure below:
• To prevent moisture buildup, store remaining paper wrapped tightly in its original package. Store paper in a dry
location, out of direct sunlight.
• To prevent curling, store paper flat, not upright.
• After copying, do not leave paper in the multi-purpose tray.
Unacceptable Paper
Do not copy on the following types of copy stock; doing so will result in paper jams.
• Severely curled or wrinkled paper
• Transparencies for full-colour copiers or printers
• Paper which has already been copied using a digital full-colour copier (Do not copy on the reverse side.)
• Paper which has been printed on using a thermal transfer printer (Do not copy on the reverse side.)
• Never attempt to make copies on full-colour transparencies. Doing so may result in copier malfunction.
Acceptable Paper
• The printing speed may be gradually slower than usual depending on the paper size, the paper type and
the number of sheets you specify.
This is because safety function works to prevent the failure due to the heat.
NOTE
IMPORTANT
Print Media Requirements
Paper Handling
2
Paper Handling
Chapter 2
Paper size
Paper weight
Type of paper
Cassette/Multi-purpose Tray
A4, B5, A5, LTR, LGL, EXECUTIVE,
Envelope : COM10, MONARCH, DL, ISO-C5
Free Size : 216 mm
×
356 mm [max.] / 76.2 mm
×
127 mm [min.]
64 g/m
2
to 128 g/m
2
– Plain paper (64 g/m
2
to 90 g/m
2
)
– Transparencies
– Special paper 1 (91 g/m
2
to 128 g/m
2
) :Thick paper
– Special paper 2
:Rough paper
Содержание PC-D340
Страница 1: ...Quick Reference Guide Quick Reference Guide ...
Страница 7: ...vi ...
Страница 17: ...1 10 ...
Страница 21: ...2 4 ...
Страница 25: ...3 4 ...
Страница 29: ...4 4 ...
Страница 39: ...5 10 ...
Страница 43: ...6 4 ...
Страница 53: ...7 10 ...
Страница 59: ...8 6 ...
Страница 61: ...A 2 ...