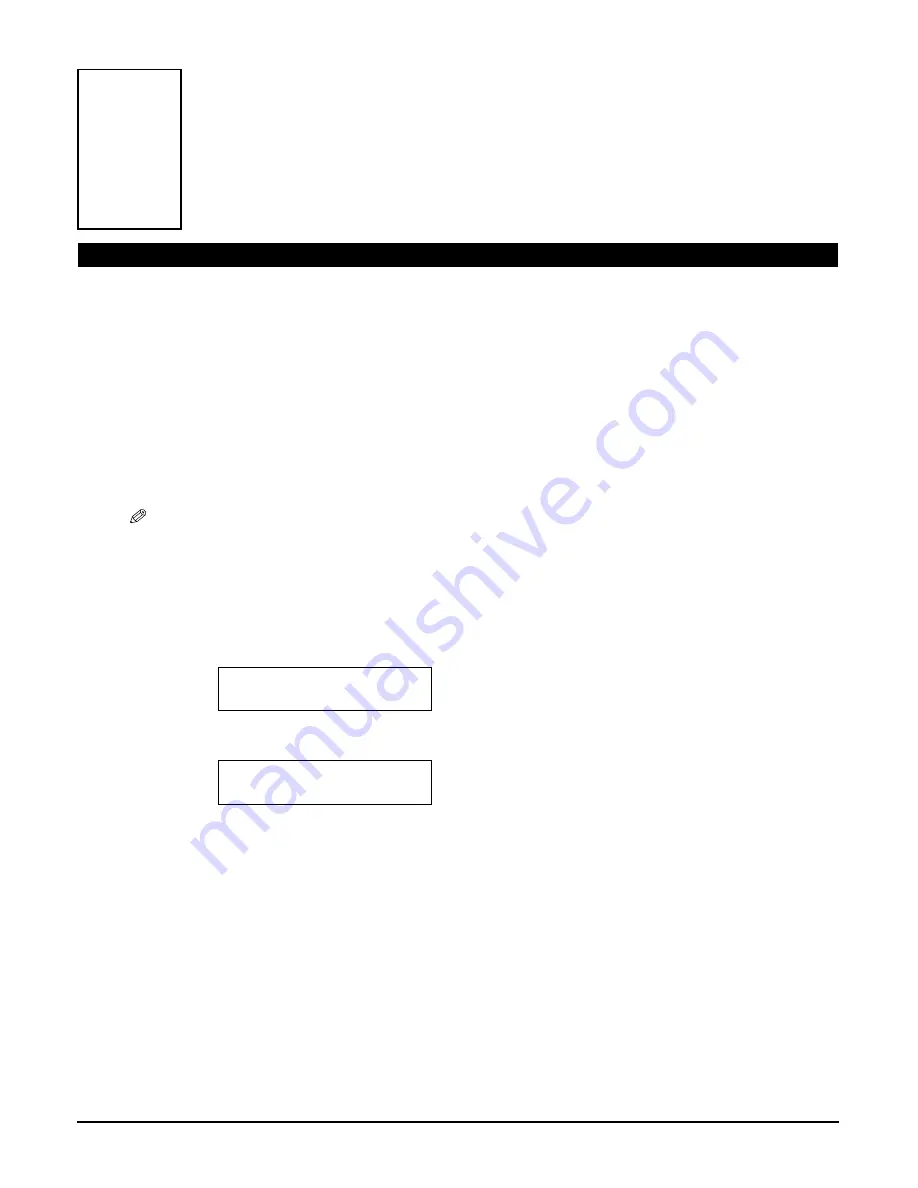
Chapter 4
Copying
29
Chapter
4
Copying
Documents you can copy
For information on the types of documents you can copy, their requirements, and details on loading
them, see Chapter 2.
Setting the print media size and type
For copying, on the operation panel, you need to set the size and type of print media loaded in the
multi-purpose tray.
NOTE
• For details on print media, see page 16.
Follow this procedure:
1
Press [COPY].
2
Press [Menu] repeatedly until <
2.PAPER SELECT
> appears.
3
Press [OK/Set].
2.PAPER SELECT
Ex:
SIZE : < *A4 >
TYPE : *PLAIN
Содержание MultiPASS MP360
Страница 1: ...SmartBase MP370 MP360 User s Guide Canon...






























