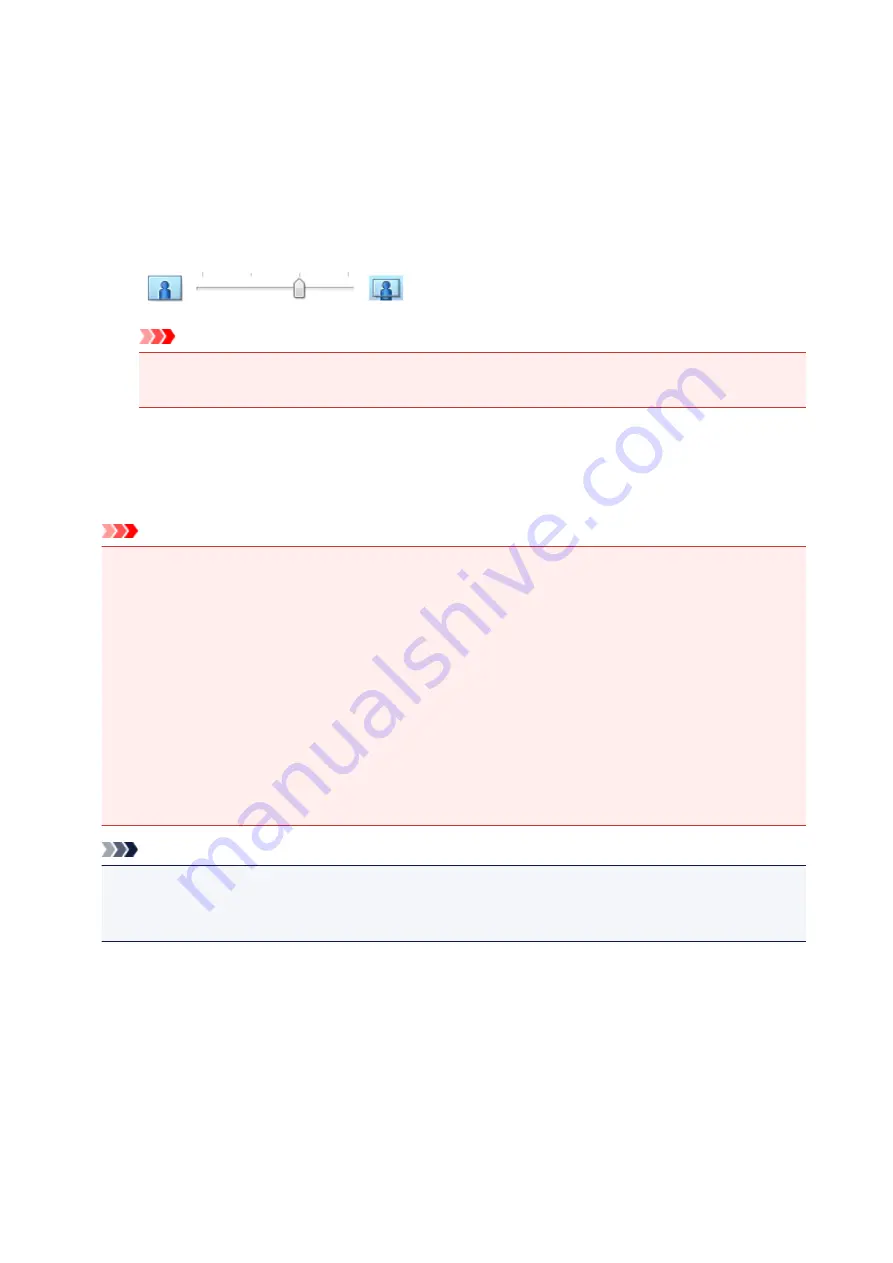
Check the
Page Size
list. When you want to change it, select another page size from the list. The list
displays only sizes that can be used for borderless printing.
4. Adjust the amount of extension from the paper
If necessary, adjust the amount of extension using the
Amount of Extension
slider.
Moving the slider to the right increases the amount extending off the paper, and moving the slider to
the left decreases the amount.
It is recommended to set the slider at the second position from the right for most cases.
Important
• When the
Amount of Extension
slider is set to the rightmost position, the back side of the
paper may become smudged.
5. Complete the setup
Click
OK
.
When you execute print, the data is printed without any margins on the paper.
Important
• When a page size that cannot be used for borderless printing is selected, the size is automatically
changed to the valid page sizes for borderless printing.
• When
Borderless
is selected, the
Printer Paper Size
,
Duplex Printing
,
Stapling Side
settings, and
the
Stamp/Background...
(
Stamp...
) button on the
Page Setup
tab appear grayed out and are
unavailable.
• When
Other Fine Art Paper
,
Envelope
,
High Resolution Paper
, or
T-Shirt Transfers
is selected
from the
Media Type
list on the
Main
tab, you cannot perform borderless printing.
• Depending on the type of the media used during borderless printing, the print quality may deteriorate
at the top and bottom of the sheet or stains may form.
• When the ratio of the height to the width differs from the image data, a portion of the image may not
be printed depending on the size of the media used.
In this case, crop the image data with an application software according to the paper size.
Note
• When
Plain Paper
is selected for
Media Type
on the
Main
tab, borderless printing is not
recommended. Therefore, the message for media selection appears.
When you are using plain paper for test printing, select
Plain Paper
, and click
OK
.
Expanding the Range of the Document to Print
Setting a large amount of extension allows you to perform borderless printing with no problems. However,
the portion of the document extending off the paper range will not be printed and for this reason, the
subjects around the perimeter of a photo may not be printed.
When you are not satisfied with the result of borderless printing, reduce the amount of extension. The
extension amount decreases as the
Amount of Extension
slider is moved to the left.
443
Содержание MG7700 series
Страница 19: ...C000 1169 19 ...
Страница 57: ... Appears in a new window 57 ...
Страница 134: ...4 The senior clerk selects Advanced management from 5 For Select how to manage the senior clerk selects Set 134 ...
Страница 137: ...11 On Printers tab check that all printers are selected 12 On Apps tab set only Evernote app to 137 ...
Страница 141: ...6 On the Printers tab select printer to be used 7 On the Apps tab set the Evernote and Facebook apps to 141 ...
Страница 171: ...171 ...
Страница 199: ...Inserting the Memory Card Before Inserting the Memory Card Inserting the Memory Card Removing the Memory Card 199 ...
Страница 205: ...Replacing Ink Replacing Ink Checking Ink Status 205 ...
Страница 250: ...250 ...
Страница 254: ...Safety Safety Precautions Regulatory Information 254 ...
Страница 259: ...Main Components and Their Use Main Components Power Supply Using the Operation Panel 259 ...
Страница 260: ...Main Components Front View Rear View Inside View Operation Panel 260 ...
Страница 277: ...This opens another list of items Drag it in the same manner and tap a setting 277 ...
Страница 286: ...Note The effects of the quiet mode may be less depending on the print quality settings 286 ...
Страница 303: ...Language selection Changes the language for the messages and menus on the touch screen 303 ...
Страница 304: ...Home screen background color Selects the background color of the HOME screen You can select black or white 304 ...
Страница 311: ...Setting Up Card Slot as Memory Card Drive of Computer Setting Up Card Slot as Memory Card Drive of Computer 311 ...
Страница 314: ...Network Connection Network Connection Tips 314 ...
Страница 363: ...5 Delete Deletes the selected IP address from the list 363 ...
Страница 400: ...400 ...
Страница 414: ...414 ...
Страница 420: ...B 1 38 inches 35 0 mm C 0 25 inch 6 4 mm D 0 25 inch 6 3 mm 420 ...
Страница 449: ...Note Selecting Scaled changes the printable area of the document 449 ...
Страница 482: ...Adjusting Color Balance Adjusting Brightness Adjusting Intensity Adjusting Contrast 482 ...
Страница 484: ...Related Topic Adjusting Tone 484 ...
Страница 491: ...Adjusting Intensity Adjusting Contrast 491 ...
Страница 572: ...Printing Using Canon Application Software My Image Garden Guide Easy PhotoPrint Guide 572 ...
Страница 574: ...Printing Using a Web Service Using PIXMA MAXIFY Cloud Link Printing with Google Cloud Print 574 ...
Страница 589: ...Printing from Smartphone Tablet Printing Directly from Smartphone Tablet Printing Using a Web Service 589 ...
Страница 602: ...Troubleshooting Cannot Print Scan from NFC Compliant Device 602 ...
Страница 603: ...Printing Using a Web Service Using PIXMA MAXIFY Cloud Link Printing with Google Cloud Print 603 ...
Страница 631: ...Disc Label Printing Copying Label Side of Disc Printing Photo from Memory Card onto Disc Label 631 ...
Страница 688: ...5 Select Select Source according to the items to be scanned 6 Select Auto scan for Paper Size then click OK 688 ...
Страница 751: ...Instructions Opens this guide Defaults You can restore the settings in the displayed screen to the default settings 751 ...
Страница 761: ...761 ...
Страница 779: ...779 ...
Страница 818: ...Adjusting Cropping Frames ScanGear 818 ...
Страница 842: ...Other Scanning Methods Scanning with WIA Driver Scanning Using the Control Panel Windows XP Only 842 ...
Страница 846: ...Scanning starts then the scanned image appears in the application 846 ...
Страница 853: ...Scanning Tips Resolution Data Formats Color Matching 853 ...
Страница 879: ...6 Select the application you want to start after scanning in Application Settings 7 Click OK 879 ...
Страница 880: ...The responses will be executed according to the specified settings when you start scanning from the operation panel 880 ...
Страница 886: ...Network Communication Problems Cannot Find Machine on Network Network Connection Problems Other Network Problems 886 ...
Страница 892: ...If icon is displayed Go to check 4 Cannot Find Machine During Wireless LAN Setup Check 4 892 ...
Страница 904: ...7 Redo setup according to instructions on Canon website Note For Windows you can use the Setup CD ROM to redo setup 904 ...
Страница 991: ...Software Problems The E mail Client You Want to Use Does Not Appear in the Screen for Selecting an E mail Client 991 ...
Страница 1016: ...Errors and Messages An Error Occurs Message Appears Error Message Appears on PictBridge Wireless LAN Compliant Device 1016 ...
Страница 1058: ...1250 Cause Paper output tray is closed What to Do Open the paper output tray and resume printing 1058 ...
Страница 1065: ...1401 Cause Print head may be damaged What to Do Contact your nearest Canon service center to request a repair 1065 ...
Страница 1066: ...1403 Cause Print head may be damaged What to Do Contact your nearest Canon service center to request a repair 1066 ...
Страница 1067: ...1405 Cause Print head may be damaged What to Do Contact your nearest Canon service center to request a repair 1067 ...
Страница 1068: ...1410 Cause Ink tank cannot be recognized What to Do Open the operation panel and replace the ink tank whose lamp is off 1068 ...
Страница 1069: ...1411 Cause Ink tank cannot be recognized What to Do Open the operation panel and replace the ink tank whose lamp is off 1069 ...
Страница 1070: ...1412 Cause Ink tank cannot be recognized What to Do Open the operation panel and replace the ink tank whose lamp is off 1070 ...
Страница 1071: ...1413 Cause Ink tank cannot be recognized What to Do Open the operation panel and replace the ink tank whose lamp is off 1071 ...
Страница 1072: ...1414 Cause Ink tank cannot be recognized What to Do Open the operation panel and replace the ink tank whose lamp is off 1072 ...
Страница 1073: ...1415 Cause Ink tank cannot be recognized What to Do Open the operation panel and replace the ink tank whose lamp is off 1073 ...
Страница 1074: ...1551 Cause Used genuine Canon ink tanks were detected What to Do Tap OK on the touch screen of the machine 1074 ...
Страница 1075: ...1552 Cause Genuine Canon ink tanks have been installed What to Do Tap OK on the touch screen of the machine 1075 ...
Страница 1077: ...1660 Cause A ink tank is not installed What to Do Install the ink tank 1077 ...
Страница 1108: ...2700 Cause An error occurred during copying and some time elapsed What to Do Tap OK on the touch screen and retry copying 1108 ...
Страница 1112: ...3407 Cause Loading next sheet is required What to Do Load the next sheet and tap OK on the touch screen of the machine 1112 ...
Страница 1114: ...3410 Cause Cannot reserve copying job because machine is scanning a sheet What to Do Wait a while and reserve copying job 1114 ...
Страница 1127: ...5B00 Cause Printer error has occurred What to Do Contact your nearest Canon service center to request a repair 1127 ...
Страница 1128: ...5B01 Cause Printer error has occurred What to Do Contact your nearest Canon service center to request a repair 1128 ...
Страница 1129: ...5B10 Cause Printer error has occurred What to Do Contact your nearest Canon service center to request a repair 1129 ...
Страница 1130: ...5B11 Cause Printer error has occurred What to Do Contact your nearest Canon service center to request a repair 1130 ...






























