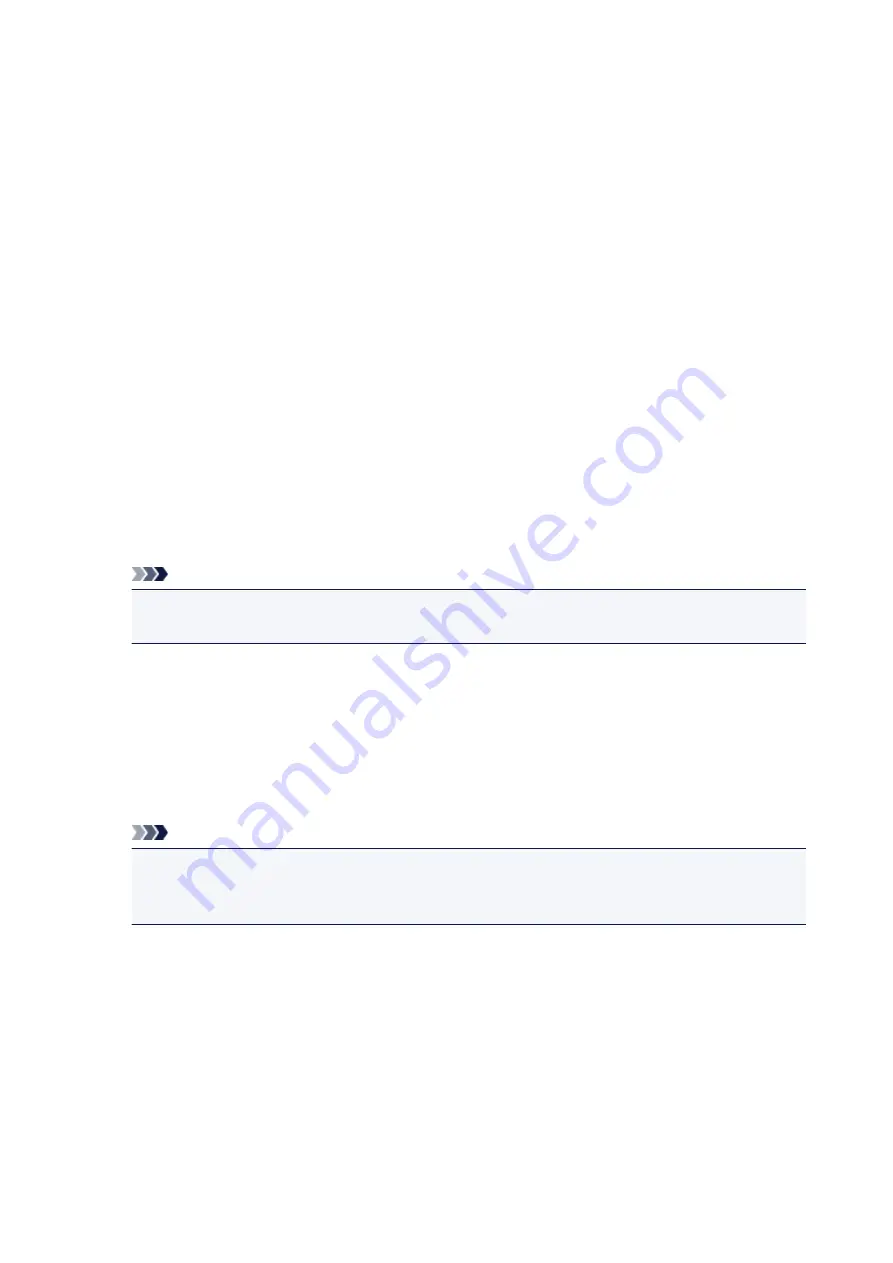
Page Border
Prints a page border line around each document page.
Check this check box to print the page border line.
Tiling/Poster Printing dialog box
This dialog box allows you to select the size of the image to be printed. You can also make settings for cut
lines and paste markers which are convenient for pasting together the pages into a poster.
The settings specified in this dialog box can be confirmed in the settings preview on the printer driver.
Preview Icon
Shows the settings of the
Tiling/Poster Printing
dialog box.
You can check what the print result will look like.
Image Divisions
Select the number of divisions (vertical x horizontal).
As the number of divisions increases, the number of sheets used for printing increases. If you are
pasting pages together to create a poster, increasing the number of divisions allows you to create a
larger poster.
Print "Cut/Paste" in margins
Specifies whether to print the words "Cut" and "Paste" in the margins. These words serve as
guidelines for pasting together the pages into a poster.
Check this check box to print the words.
Note
• Depending on the type of printer driver you are using and the environment, this function may not
be available.
Print "Cut/Paste" lines in margins
Specifies whether to print cut lines that serve as guidelines for pasting together the pages into a
poster.
Check this check box to print the cut lines.
Print page range
Specifies the printing range. Select
All
under normal circumstances.
Select
Pages
to specify a specific page or range.
Note
• If some of the pages have not been printed well, specify the pages that do not need to be printed
by clicking them in the settings preview of the
Page Setup
tab. Only the pages shown on the
screen will be printed this time.
Booklet Printing dialog box
This dialog box allows you to set how to bind the document as a booklet. Printing only on one side and
printing a page border, can also be set in this dialog box.
The settings specified in this dialog box can be confirmed in the settings preview on the printer driver.
Preview Icon
Shows the settings made on the
Booklet Printing
dialog box.
You can check what the document will look like when printed as a booklet.
Margin for stapling
Specifies which side of the booklet is to be stapled.
444
Содержание MG3600 series
Страница 25: ...Using the Machine Printing Photos from a Computer Copying Originals 25 ...
Страница 29: ...My Image Garden Guide Mac OS 29 ...
Страница 32: ...Note For details on copy features see Copying 32 ...
Страница 116: ...4 The senior clerk selects Advanced management from 5 For Select how to manage the senior clerk selects Set 116 ...
Страница 119: ...11 On Printers tab check that all printers are selected 12 On Apps tab set only Evernote app to 119 ...
Страница 123: ...6 On the Printers tab select printer to be used 7 On the Apps tab set the Evernote and Facebook apps to 123 ...
Страница 149: ...Loading Paper Loading Plain Paper Photo Paper Loading Envelopes 149 ...
Страница 162: ...Replacing a FINE Cartridge Replacing a FINE Cartridge Checking Ink Status 162 ...
Страница 200: ...Keeping Print Quality High Transporting Your Printer Legal Restrictions on Scanning Copying Specifications 200 ...
Страница 201: ...Safety Safety Precautions Regulatory Information 201 ...
Страница 206: ...Main Components and Their Use Main Components Power Supply 206 ...
Страница 207: ...Main Components Front View Rear View Inside View Operation Panel 207 ...
Страница 229: ...Note The effects of the quiet mode may be less depending on the print quality settings 229 ...
Страница 232: ...Changing Settings from Operation Panel Quiet setting Turning on off Machine Automatically 232 ...
Страница 237: ...Network Connection Network Connection Tips 237 ...
Страница 285: ...5 Delete Deletes the selected IP address from the list 285 ...
Страница 331: ...Printing Area Printing Area Other Sizes than Letter Legal Envelopes Letter Legal Envelopes 331 ...
Страница 340: ...Printing Printing from Computer Printing from Smartphone Tablet Printing from Digital Camera 340 ...
Страница 359: ...Note Selecting Scaled changes the printable area of the document 359 ...
Страница 392: ...Adjusting Color Balance Adjusting Brightness Adjusting Intensity Adjusting Contrast 392 ...
Страница 398: ...Adjusting Intensity Adjusting Contrast 398 ...
Страница 478: ...Printing Using Canon Application Software My Image Garden Guide Easy PhotoPrint Guide 478 ...
Страница 480: ...Printing Using a Web Service Using PIXMA MAXIFY Cloud Link Printing with Google Cloud Print 480 ...
Страница 494: ...Printing from Smartphone Tablet Printing Directly from Smartphone Tablet Printing Using a Web Service 494 ...
Страница 504: ...Printing Using a Web Service Using PIXMA MAXIFY Cloud Link Printing with Google Cloud Print 504 ...
Страница 519: ...Scanning Scanning from Computer Windows Scanning from Computer Mac OS Scanning Using Smartphone Tablet 519 ...
Страница 535: ...5 Select Select Source according to the items to be scanned 6 Select Auto scan for Paper Size then click OK 535 ...
Страница 578: ...Defaults You can restore the settings in the displayed screen to the default settings 578 ...
Страница 580: ...Instructions Opens this guide Defaults You can restore the settings in the displayed screen to the default settings 580 ...
Страница 590: ...590 ...
Страница 608: ...608 ...
Страница 647: ...Adjusting Cropping Frames ScanGear 647 ...
Страница 671: ...Other Scanning Methods Scanning with WIA Driver Scanning Using the Control Panel Windows XP Only 671 ...
Страница 675: ...Scanning starts then the scanned image appears in the application 675 ...
Страница 682: ...Scanning Tips Resolution Data Formats Color Matching 682 ...
Страница 696: ...Network Communication Problems Cannot Find Machine on Network Network Connection Problems Other Network Problems 696 ...
Страница 705: ...Note For Windows you can use the Setup CD ROM to redo setup 705 ...
Страница 729: ...Problems while Printing Scanning from Smartphone Tablet Cannot Print Scan from Smartphone Tablet 729 ...
Страница 739: ...Back of Paper Is Smudged Vertical Line Next to Image Uneven or Streaked Colors 739 ...
Страница 785: ...Software Problems The E mail Client You Want to Use Does Not Appear in the Screen for Selecting an E mail Client 785 ...
Страница 820: ...For paper jam support codes see also List of Support Code for Error Paper Jams 820 ...
Страница 836: ...1202 Cause Paper output cover is open What to Do Close the paper output cover 836 ...
Страница 837: ...1250 Cause Paper output tray is closed What to Do Open the paper output tray and resume printing 837 ...
Страница 876: ...5B02 Cause Printer error has occurred What to Do Contact your nearest Canon service center to request a repair 876 ...
Страница 877: ...5B03 Cause Printer error has occurred What to Do Contact your nearest Canon service center to request a repair 877 ...
Страница 878: ...5B04 Cause Printer error has occurred What to Do Contact your nearest Canon service center to request a repair 878 ...
Страница 879: ...5B05 Cause Printer error has occurred What to Do Contact your nearest Canon service center to request a repair 879 ...
Страница 880: ...5B12 Cause Printer error has occurred What to Do Contact your nearest Canon service center to request a repair 880 ...
Страница 881: ...5B13 Cause Printer error has occurred What to Do Contact your nearest Canon service center to request a repair 881 ...
Страница 882: ...5B14 Cause Printer error has occurred What to Do Contact your nearest Canon service center to request a repair 882 ...
Страница 883: ...5B15 Cause Printer error has occurred What to Do Contact your nearest Canon service center to request a repair 883 ...






























