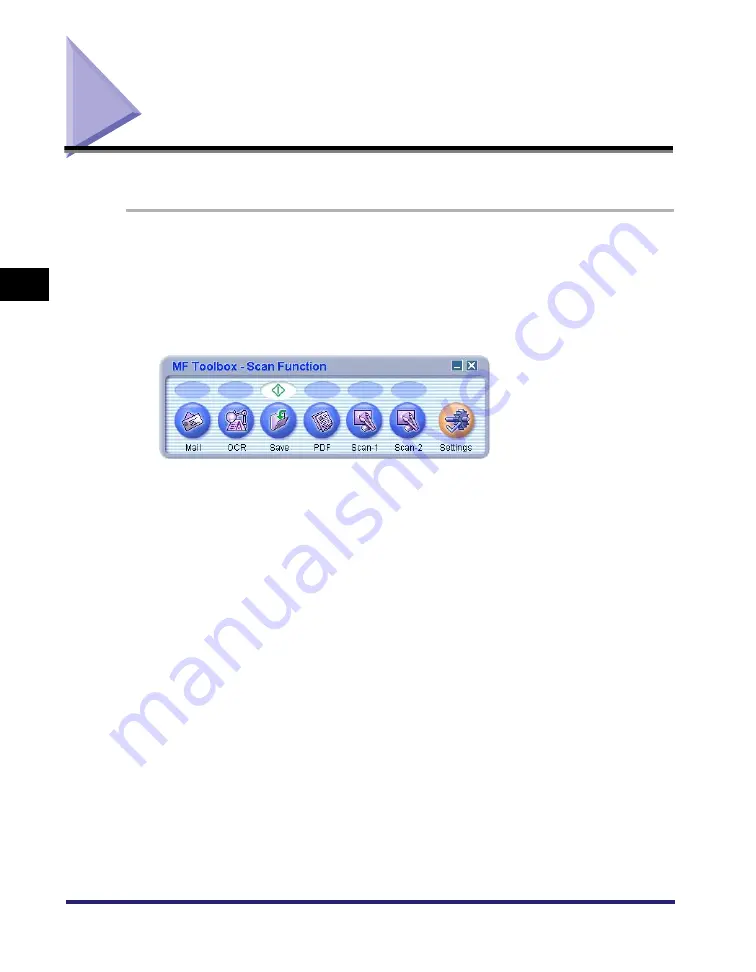
Scanning with the MF Toolbox
3-6
S
c
ann
ing
3
Scanning with the MF Toolbox
You can scan a document using the buttons on the MF Toolbox.
1
Place the document face-down on the platen glass.
2
On the Windows desktop, double-click [Canon MF Toolbox 4.7].
Alternatively, on the Windows desktop, click [start]
➞
[(All) Programs]
➞
[Canon]
➞
[MF Toolbox 4.7]
➞
[Toolbox 4.7]. The MF Toolbox will open.
3
Click one of the scanning buttons below.
[Mail]
The document will be scanned and attached to an e-mail message
in your e-mail application.
[OCR]
The text will be scanned and read by the OCR software.
[Save]
The document will be scanned and saved.
[PDF]
The text will be scanned and saved as a PDF file.
[Scan-1], [Scan-2]
The text will be scanned and appear in the registered application.
You can change the button name by directly entering a new name
over the button name. The name can be up to 8 characters long.
[MF Toolbox] buttons
Содержание MF3110 - ImageCLASS Laser Multifunction
Страница 1: ...MF3110 Software Guide ...
Страница 10: ...x ...
Страница 22: ...Uninstalling and Reinstalling the Software 1 12 Installation 1 ...
Страница 88: ...Using the Machine on Your Network 2 66 Printing 2 ...






























