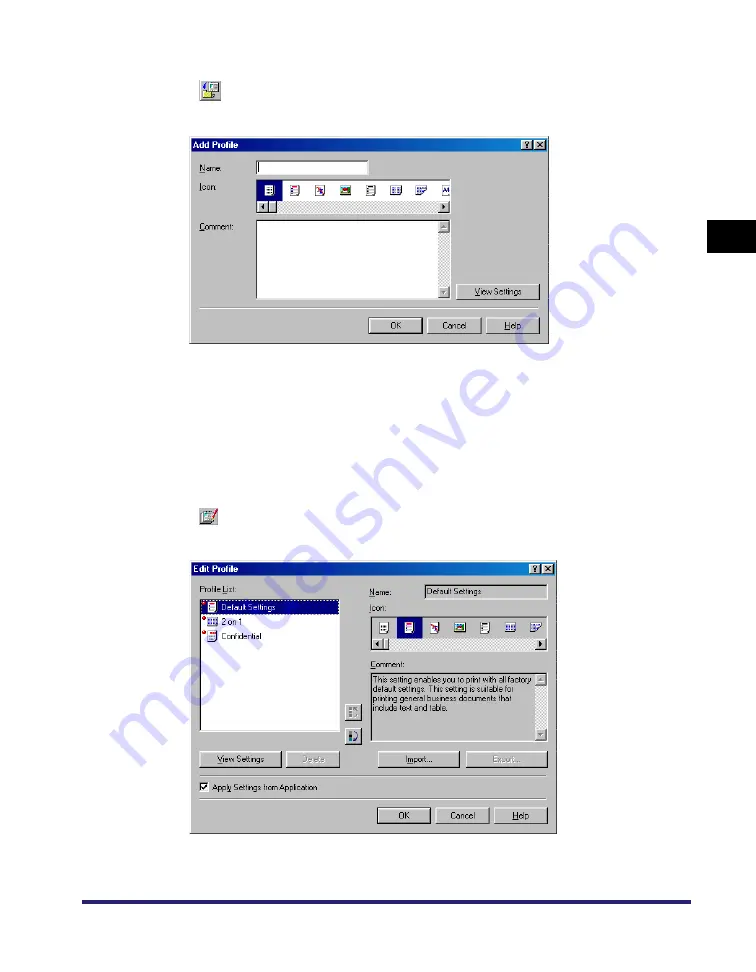
Windows 98/Me Properties
2-23
Pr
in
ti
n
g
2
■
Add Profile
Clicking
(Add) opens the [Add Profile] dialog box. This dialog box enables you
to register a new profile with the current settings. You can add up to 50 new profiles.
■
Edit Profile
Clicking
(Edit) opens the [Edit Profile] dialog box. This dialog box enables you to
edit the profile selected in [Profile List].
[Name]
Specifies the name of the profile to be registered.
[Icon]
Selects an icon to represent the profile to be registered.
[Comment]
Adds comments on the profile to be registered.
[View Settings]
Opens the [View Settings] dialog box (see p. 2-25).
[Profile List]
Displays the list of registered profiles.
Содержание MF3110 - ImageCLASS Laser Multifunction
Страница 1: ...MF3110 Software Guide ...
Страница 10: ...x ...
Страница 22: ...Uninstalling and Reinstalling the Software 1 12 Installation 1 ...
Страница 88: ...Using the Machine on Your Network 2 66 Printing 2 ...






























