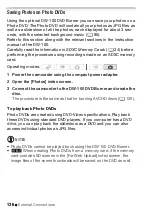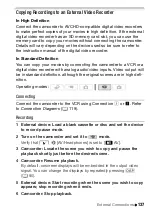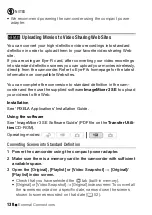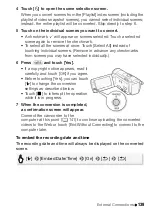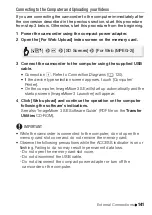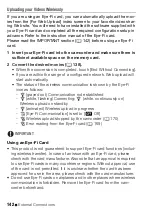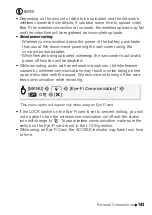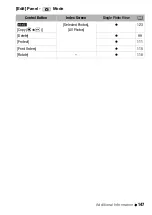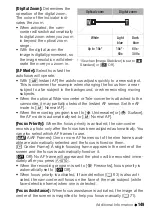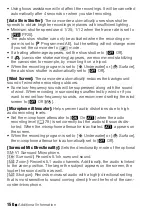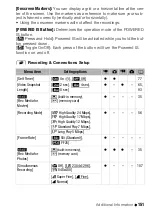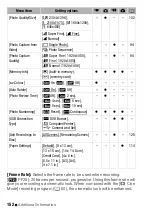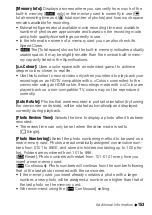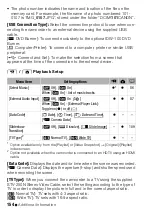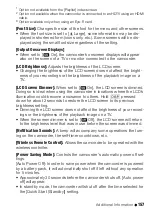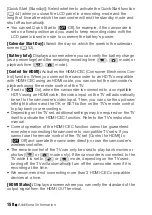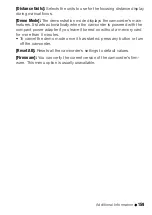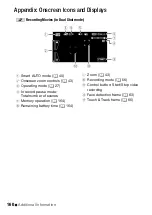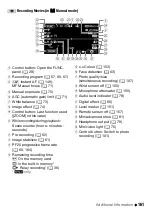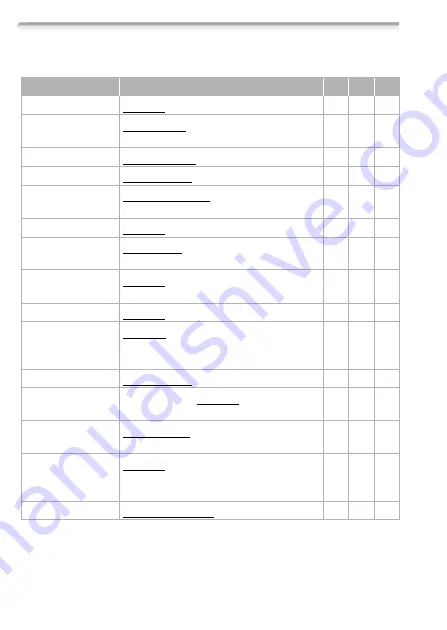
148
Additional Information
Setup Menus
7
/
8
Camera Setup
* Option available only when the optional SM-V1 Surround Microphone is attached
to the camcorder after having updated the camcorder’s firmware using the mem-
ory card supplied with the SM-V1.
Menu item
Setting options
4 3 0
[Digital Zoom]
[
B
Off], [
G
60x], [
H
300x]
z
–
–
[Zoom Speed]
[
I
Variable], [
J
Speed 3],
[
K
Speed 2], [
L
Speed 1]
z
z
[AF Mode]
[
R
Instant AF], [
S
Normal AF]
z
z
–
[AF-Assist Lamp]
[
O
Automatic], [
B
Off]
–
z
[Focus Priority]
[
U
AiAF Frames], [
W
Center Frame],
[
B
Off]
–
z
–
[Focus Assistance]
[
A
On], [
B
Off]
z
z
–
[Face Detection &
Tracking]
[
A
On
o
], [
B
Off]
z
z
[Auto Backlight
Correction]
[
A
On], [
B
Off]
z
z
[Auto Slow Shutter]
[
A
On], [
B
Off]
z
–
–
[Image Effects]
[
U
Off], [
V
Vivid], [
W
Neutral],
[
X
Low Sharpening], [
Y
Soft Skin Detail],
[
Z
Custom Effect]
z
z
[Wind Screen]
[
O
Automatic], [
B
Off
Z
]
z
–
–
[Microphone
Attenuator]
[
A
On
V
], [
B
Off]
z
–
–
[Surround Mic
Directionality]*
[
z
Surround], [
w
Zoom], [
x
Shotgun]
z
–
–
[Onscreen Markers]
[
B
Off], [
e
Level (White)],
[
f
Level (Gray)], [
g
Grid (White)],
[
h
Grid (Gray)]
z
z
–
[POWERED IS Button] [
x
Press and Hold], [
y
Toggle On/Off]
z
–
Содержание Legria HFM31
Страница 1: ...PUB DIE 0363 000xc HD Camcorder Instruction Manual ...
Страница 7: ...7 ...