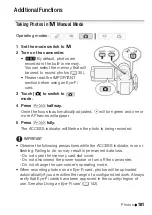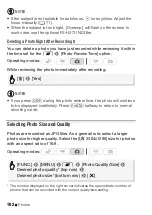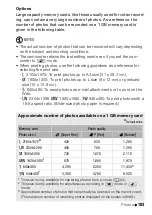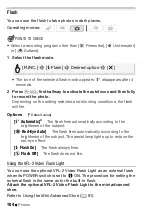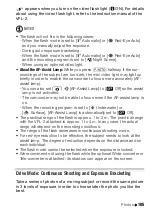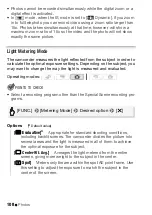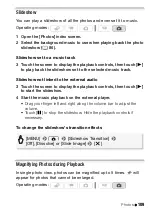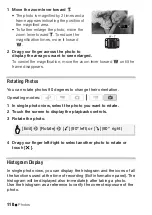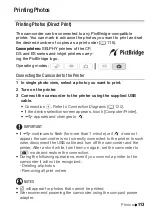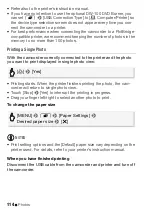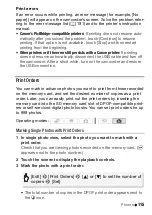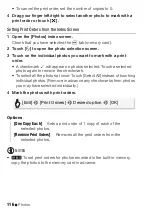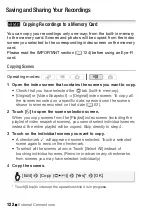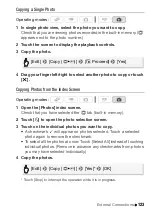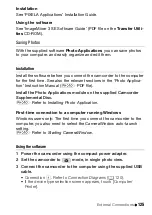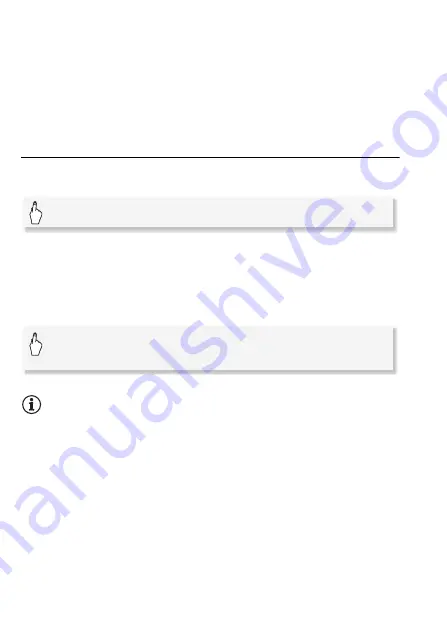
114
Photos
• Refer also to the printer’s instruction manual.
• If you have no intention to use the optional DW-100 DVD Burner, you
can set
8
8
[USB Connection Type] to [
N
Computer/Printer] so
the device type selection screen does not appear every time you con-
nect the camcorder to a printer.
• For best performance when connecting the camcorder to a PictBridge-
compatible printer, we recommend keeping the number of photos in the
memory to no more than 100 photos.
Printing a Single Photo
With the camcorder correctly connected to the printer and the photo
you want to print displayed in single photo view:
• Printing starts. When the printer finishes printing the photo, the cam-
corder will return to single photo view.
• Touch [Stop]
8
[Yes] to interrupt the printing in progress.
• Drag your finger left/right to select another photo to print.
To change the paper size
NOTES
• Print setting options and the [Default] paper size vary depending on the
printer used. For details, refer to your printer's instruction manual.
When you have finished printing
Disconnect the USB cable from the camcorder and printer and turn off
the camcorder.
[
E
]
8
[Yes]
[MENU]
8
8
8
[Paper Settings]
8
Desired paper size
8
[
a
]
Содержание Legria HFM31
Страница 1: ...PUB DIE 0363 000xc HD Camcorder Instruction Manual ...
Страница 7: ...7 ...