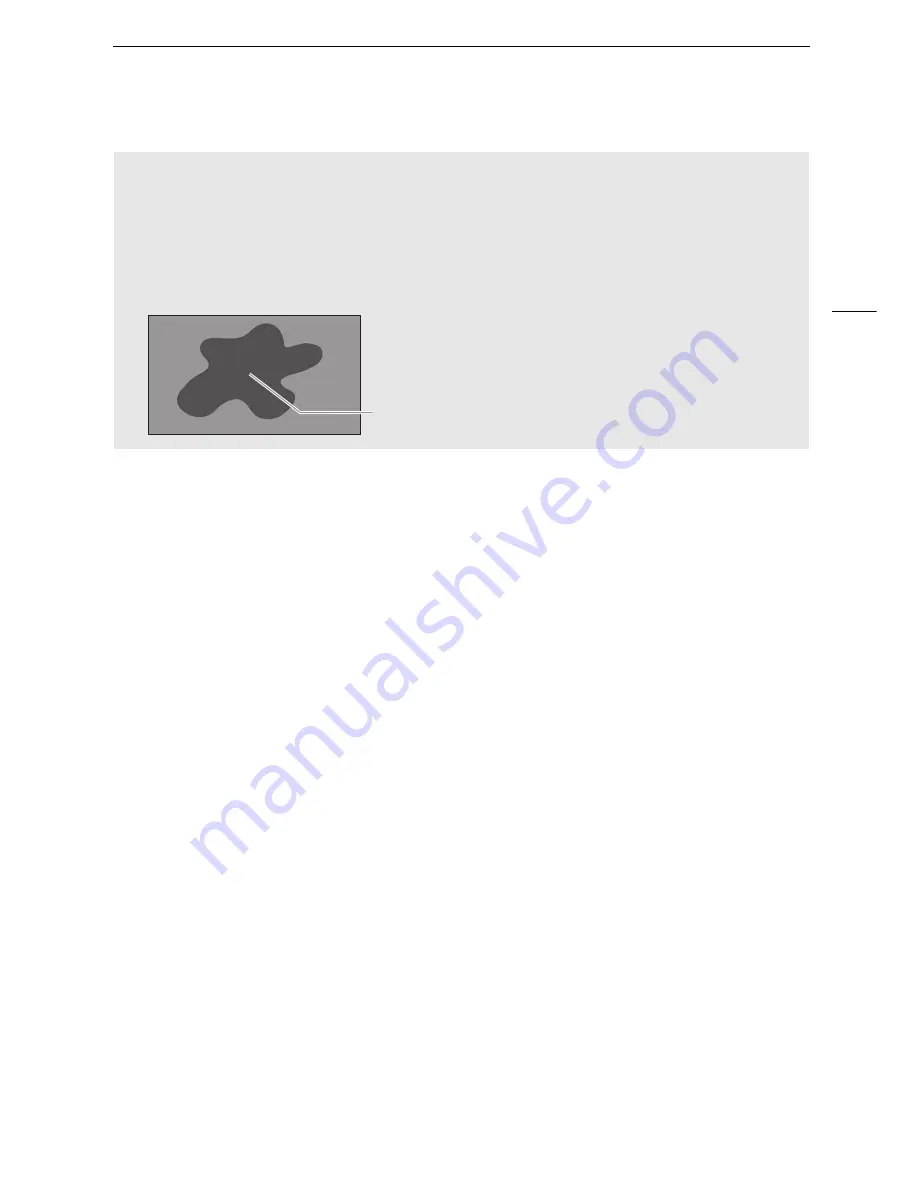
Adding Decorations
105
To use the Chroma Key function
1 Open the [Select Image] screen of the image mix function (
0
104).
2 Touch [+] or [-] to select the image you created.
3 Touch [
A
] to open the [Chroma Key] screen.
4 Touch [Green] or [Blue] depending on the characteristics of the image you want to use and
touch [
y
] or [
A
] or drag your finger along the bottom bar to adjust the chroma key setting as
necessary.
5 Touch [
A
] at the top of the screen to open the [Transparency] screen.
6 Touch [
y
] or [
A
] or drag your finger along the bottom bar to adjust the overall transparency of
the image as necessary.
7 Touch [
f
] to mix your image with live video.
Mixing Your Own Images with Live Video
You can use images you make on your computer for the image mix (Chroma Key) function. Make
sure that the image you want to use has a blue or green area, which will be replaced by the live
video using Chroma Key mixing. Refer to
About the image files for the Image Mix function
(
0
176) for details about the types of image files that can be used and where to transfer them.
The image files are in the [MY_PICT] folder on the supplied Camcorder Supplemental Disc.
Blue/Green area that will be replaced by the live video
Example of an image used for Chroma Key
Содержание Legria HFG10
Страница 1: ...PAL PUB DIE 0396 000 HD Camcorder Instruction Manual ...
Страница 17: ...Names of Parts 17 1 Serial number 2 BATTERY RELEASE switch 0 20 3 Tripod socket 0 24 2 3 1 Bottom view ...
Страница 179: ...179 Z Zebra pattern 58 Zoom 50 Digital zoom 140 Soft zoom control 52 Zoom speed level 50 ...






























