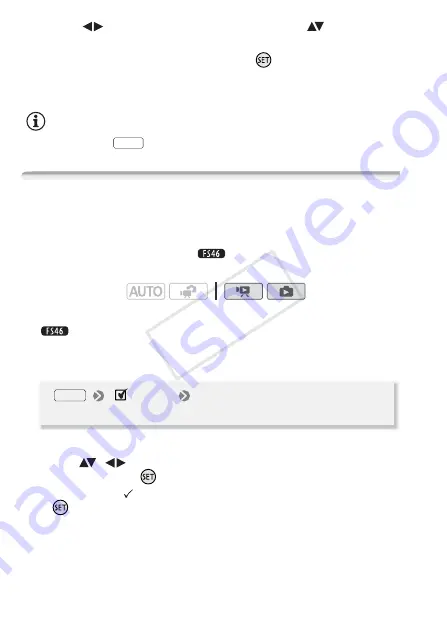
44
Video
3 Select (
) the date, month or year and move (
) between
recording dates.
4 After selecting the desired date, press
.
The index screen will appear with the selection frame on the first
scene recorded on the selected date.
NOTES
• You can press
to return to the index screen at any time.
Pre-selecting Recordings from the Index Screen
You can select in advance a number of original movies or photos from
the index screen in order to perform certain actions on them collec-
tively, all at once. This way you can easily delete recordings, copy
recordings to the memory card (
only), or add a number of
scenes to the playlist.
1 Open the [Movies], [Video Snapshot] or [Photos] index screen.
You can select the original movies or photos in the built-in
memory or on the memory card.
2 Open the selection screen.
• The selection screen appears.
3 Move (
,
) between the scenes or photos in the index
screen and press
to select an individual scene/photo.
• A checkmark
will appear on the selected scenes/photos. Press
again to remove the checkmark.
• Repeat this step to add all the scenes/photos you want to include in
your selection (up to 100).
FUNC.
Operating modes:
[
Select]
[Individual Scenes] or
[Individual Photos]
FUNC.
COP
Y






























