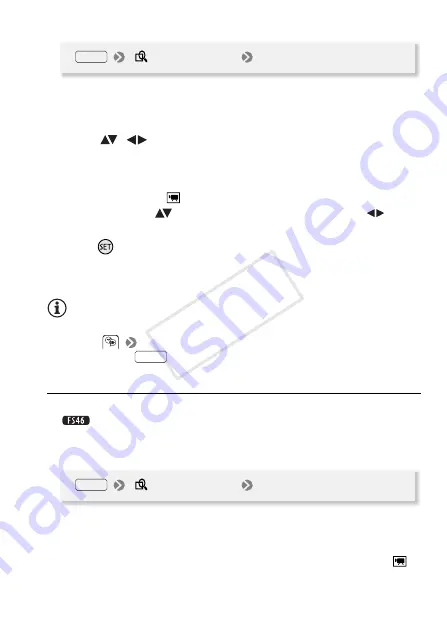
Video
43
2 Open the calendar screen.
• The calendar screen appears.
• Dates that contain scenes (that is, movies were recorded on that
date) appear in white. Dates without recordings appear in black.
3 Move (
,
) the cursor to the desired date.
• When you move the cursor to a date displayed in white, a thumbnail
showing a still image from the first scene recorded on that date will
be displayed next to the calendar. Below it will appear the number of
scenes recorded (
) and the total recording time for the same day.
• You can select (
) the year or month field and change (
) the
year or month to move faster between calendar months.
4 Press
to return to the index screen.
The orange selection frame will appear on the first scene recorded on
the selected date.
NOTES
• You can change on what day to start the week for the calendar display
with the
[Calendar Start Day] setting.
• You can press
to return to the index screen at any time.
Selecting from the List of Recordings
1 Open the [Movies] or [Video Snapshot] index screen.
You can select the original movies in the built-in memory or on
the memory card.
2 Open the list of recordings.
• The list of recordings displays all dates in which recordings were
made. An orange selection frame appears on the day.
• The thumbnail shows a still image from the first scene recorded on
that day. Below it will appear the number of scenes recorded (
)
and the total recording time for the same day.
[
Scene Search]
[Calendar Screen]
FUNC.
FUNC.
[
Scene Search]
[Date Selection]
FUNC.
COP
Y






























