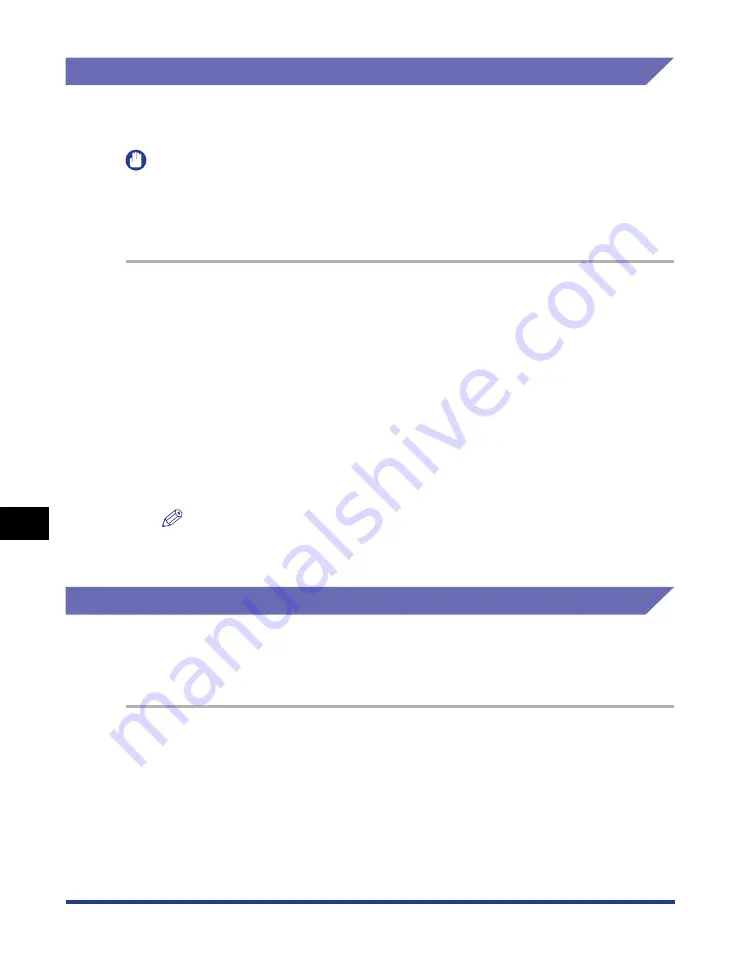
NetSpot Console
8-14
Appendix
8
Installing NetSpot Console
NetSpot Console is installed into a web server. (It does not need to be installed into
any other computer.)
IMPORTANT
•
Before installing the software, log on to Windows 2000/XP as an Administrator.
•
As following procedure is available to the CD-ROM includes the Netspot Console. When
downloading the Netspot Console from website of Canon, to installing for procedure it,
see the Readme.txt file.
1
Insert the CD-ROM into the CD-ROM drive.
2
Double-click [My Computer]
➞
the [CD-ROM] icon.
3
Double-click [NetSpot Console]
➞
[Setup.exe].
4
The dialog box will appear. Follow the instructions on screen.
Specify the HTTP port number for the NetSpot Console-exclusive Web server.
NOTE
•
For the HTTP port, select the number that does not conflict with other applications.
•
The HTTP port number can be changed on NetSpot Console after the installation.
Starting NetSpot Console
With NetSpot Console installed on the web server, NetSpot Console can be used
from all computers that can communicate with the HTTP protocol, using the
following procedure.
1
Start up the Web browser.
2
Enter the following URL in [Address] or [Location].
http:// [The name or IP address of the computer on which NetSpot Console is
installed]:<HTTP port number>/nsc/index.html
Example: http://nsc_server:8080/nsc/index.html
http://172.20.88.123:8080/nsc/index.html
Содержание LASER SHOT LBP-2410
Страница 1: ...ENG Laser Beam Printer User s Guide User s Guide ...
Страница 2: ...LBP 2410 Laser Printer User s Guide ...
Страница 23: ...xx ...
Страница 39: ...Connecting to a Computer 1 16 Before You Start Using This Printer 1 ...
Страница 76: ...Printing from the Multi Purpose Tray 2 37 Load and Output of the Paper 2 13 Click OK to perform printing ...
Страница 237: ...Printer Status Window 4 82 Printing a Document 4 ...
Страница 297: ...Installing the Network Board AXIS 1611 6 18 Optional Equipment 6 ...
Страница 357: ... CANON INC 2003 MADE IN JAPAN ...























