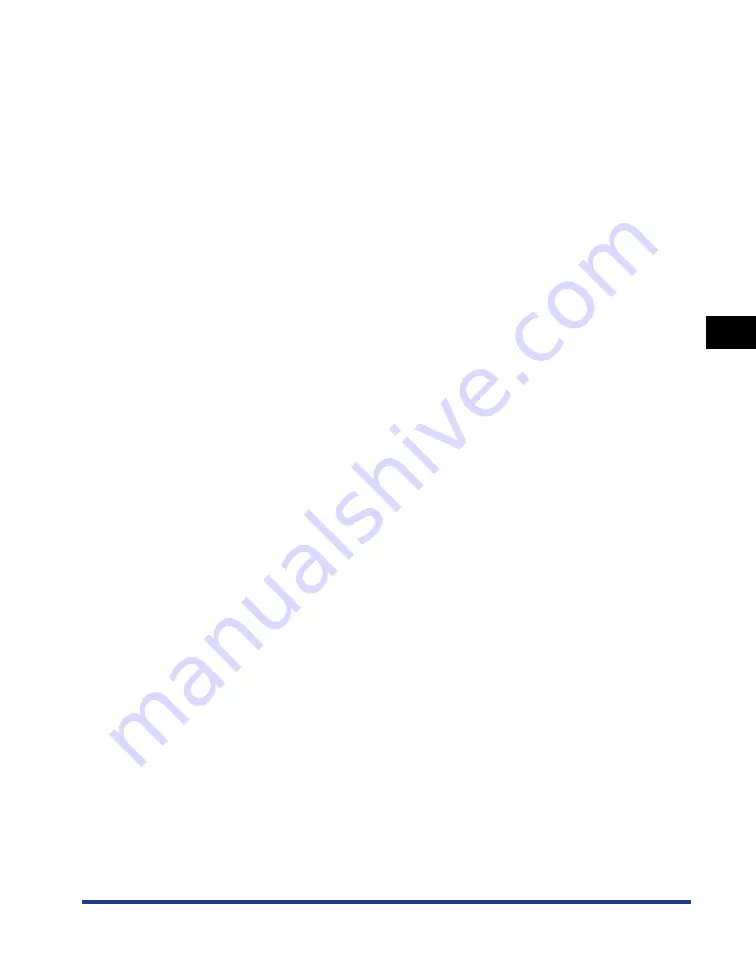
Using the Printing Options
4-61
Pr
inting a Document
4
3
Specify the following options as needed.
4
Confirm the settings, then click [OK].
[Gradation]:
Allows you to select gradation when you print images in
halftones.
[Color Halftones]:
Allows you to select a dither pattern when printing data
in monochrome halftones.
[Monochrome Halftones]:
Allows you to select a dither pattern when printing data
in monochrome halftones.
[Enable Image Correction]:
When image data such as photos and graphics are
printed at enlarged sizes from an application, the printed
images can look rough or jagged. Specify this option for
smoothing the output of low-resolution image data.
[Toner Density]:
Adjust the toner density for the printed output. Toner
density of all four colors (CMYK) can be adjusted.
[Use Toner Save]:
By using this option, you can save toner consumption as
some parts of the data are omitted from the print job.
[Use Pure Black]:
Allows you to specify whether to apply Pure Black. When
Pure Black is applied, data in black and gray can be
printed in black and gray clearly. Select the object for
Pure Black from the list.
[Prioritize Printing of Colored
Lines and Text]:
Check this box when printed color lines or text look
patchy or broken.
Содержание LASER SHOT LBP-2410
Страница 1: ...ENG Laser Beam Printer User s Guide User s Guide ...
Страница 2: ...LBP 2410 Laser Printer User s Guide ...
Страница 23: ...xx ...
Страница 39: ...Connecting to a Computer 1 16 Before You Start Using This Printer 1 ...
Страница 76: ...Printing from the Multi Purpose Tray 2 37 Load and Output of the Paper 2 13 Click OK to perform printing ...
Страница 237: ...Printer Status Window 4 82 Printing a Document 4 ...
Страница 297: ...Installing the Network Board AXIS 1611 6 18 Optional Equipment 6 ...
Страница 357: ... CANON INC 2003 MADE IN JAPAN ...
















































