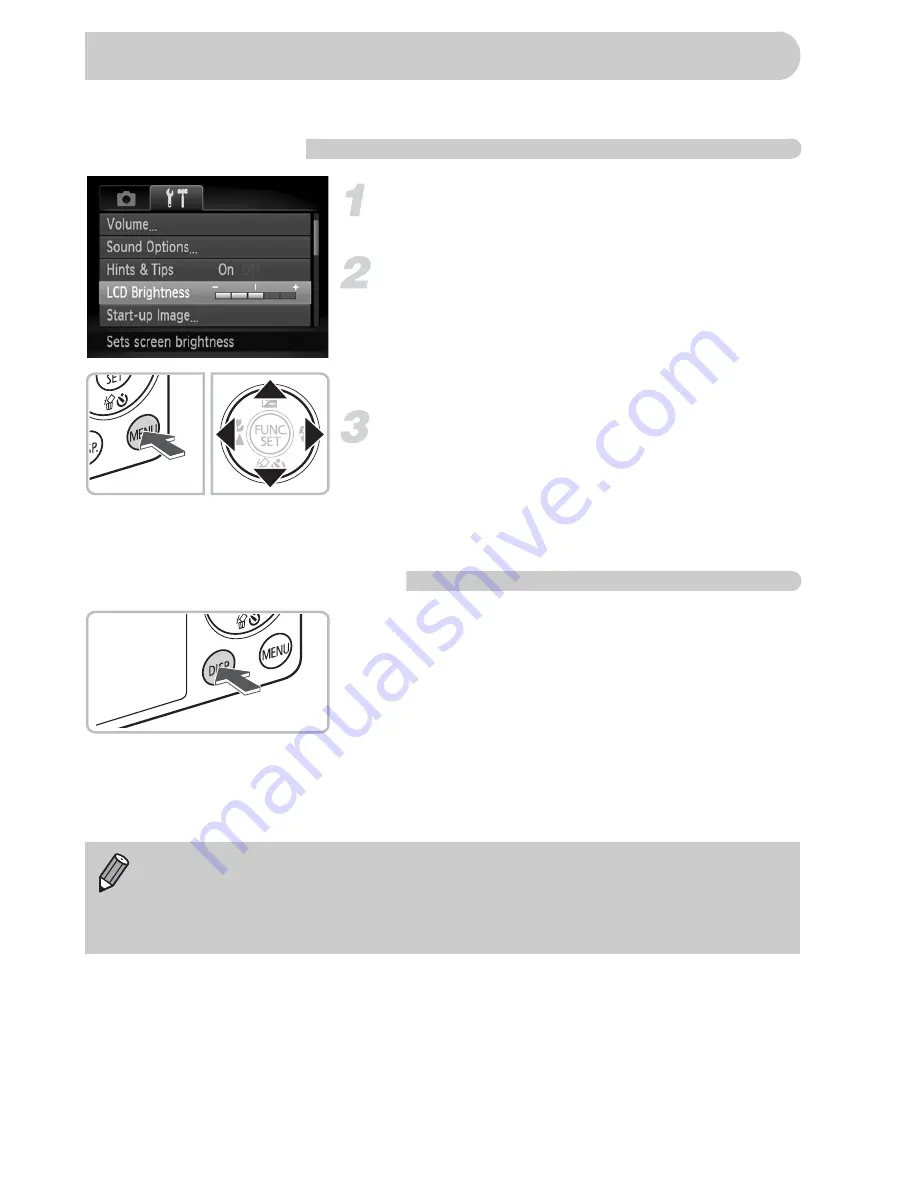
50
The screen brightness can be changed in two ways.
With the Menu
Display the menu.
●
Press the
n
button.
Choose [LCD Brightness].
●
Press the
qr
buttons to choose the
3
tab.
●
Press the
op
buttons to choose [LCD
Brightness],
Change the brightness.
●
Press the
qr
buttons to change the
brightness.
●
Press the
n
button again to complete
the setting.
With the
l
Button
●
Press the
l
button for more than one
second.
X
The screen increases to maximum
brightness regardless of the setting in the
3
tab.
●
Pressing the
l
button again for more
than one second will return the screen to
the original brightness.
Changing the Screen Brightness
•
The next time you turn on the camera, the screen will be at the
brightness setting chosen in the
3
tab.
•
When you have set the brightness to its highest setting in the
3
tab, you
cannot change the brightness with the
l
button.
Содержание IXUS 120 IS
Страница 12: ...12 ...
Страница 78: ...78 ...
Страница 151: ...Menus 151 Selectable or set automatically Not selectable 4 E H U t w S y O P Z R T Y v x E z 1 1 2 4 ...






























