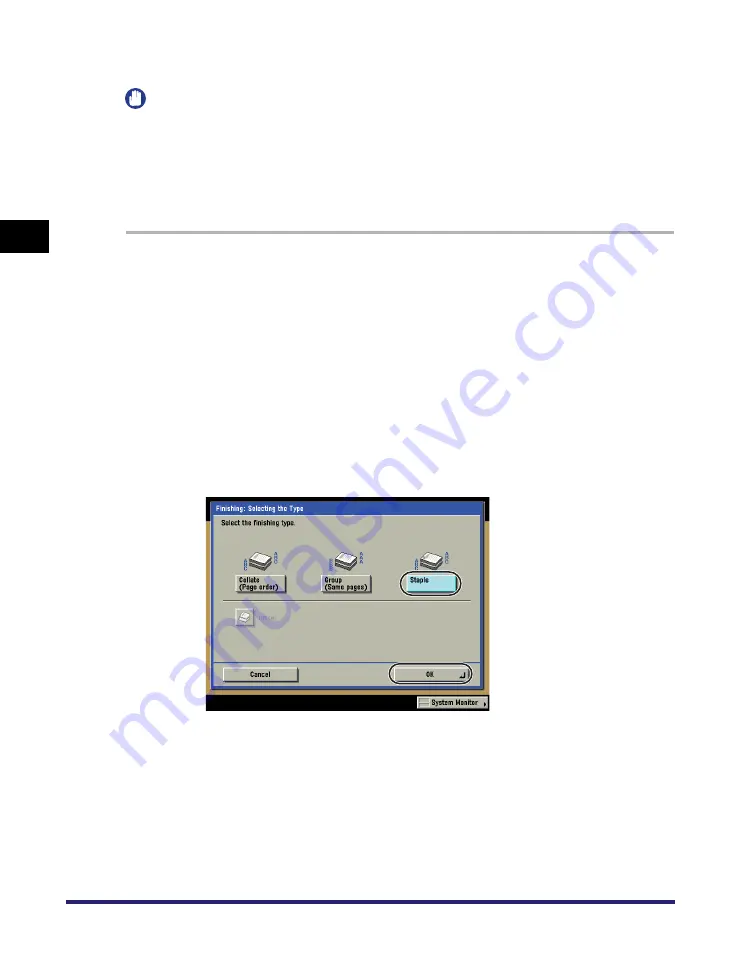
Printing with Edit Job Ticket
2-30
Pr
int
ing a
nd Arr
ang
ing
Jo
bs
in the
Hold Queue
2
Page Order (Staple)
IMPORTANT
The Staple mode can be set only if an optional finisher is attached.
When printing on special types of paper, such as heavy paper or transparencies, be sure
to correctly set the paper type, especially if you are using heavy paper. If the type of
paper is not set correctly, it could adversely affect the quality of the image. Moreover, the
fixing unit may become dirty, or the paper could jam, and a service repair may be
needed.
1
Select the desired job from the Hold Job List or the Print Job
List
Á
press [Edit Job Ticket]
Á
[Edit] under <Overall
Settings>.
2
Press [Finishing].
3
Specify the stapling settings.
O
If the optional Finisher-X1 is attached:
T
Press [Staple]
Á
[OK].
The selected mode is set, and the display returns to the Overall Settings
screen.
You cannot set [Offset] if Staple Mode is set.
Содержание iRC5185 Series
Страница 2: ......
Страница 3: ...iR C5185 iR C4580 iR C4080 Series Job Hold Guide...
Страница 20: ...Hold Screen 1 10 Introduction to the Job Hold Function 1...
Страница 83: ...CHAPTER 3 1 3 Appendix Index 3 2...
Страница 86: ...Index 3 4 Appendix 3...
Страница 87: ......






























