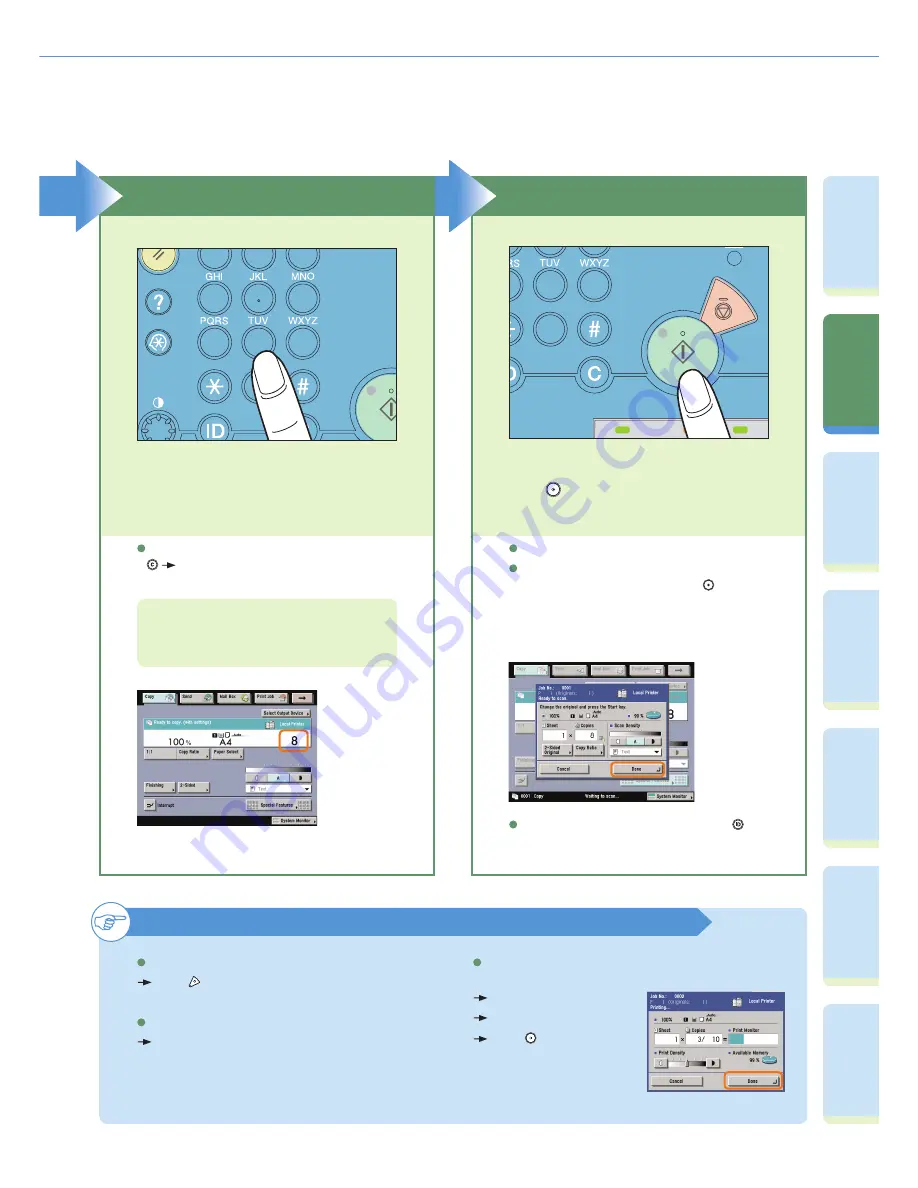
8
Pr
ef
ac
e
Co
py
ing
Fu
n
ct
io
n
Fa
cs
im
ile
Fu
n
ct
io
n
Sending
Fu
n
ct
io
n
M
ail Bo
x
Fu
n
ct
io
n
A
d
di
tional
Fu
n
ct
io
n
s
O
th
er
Useful
Fe
at
u
re
s
Making a Copy
Specify the Number of Copies
If you make a mistake when entering values, press
enter the correct values.
Enter the desired number of copies (1 to
9,999) with the numeric keys.
The number of copies you specify is displayed on
the right side of the Regular Copy Basic Features
screen.
1
2
3
4
5
6
7
8
9
0
Log In/Out
Start Copying
When copying is complete, remove your originals.
If the following screen is displayed, follow the
instructions on the screen and press
once for
each original. When scanning of the originals is
complete, press [Done].
Press
.
4
5
6
7
8
9
0
Log In/Out
If Department ID Management is set, press
(Log
In/Out).
To cancel, interrupt, or continue copying
Press .
To cancel copying
Press [Interrupt].
See “Interrupt Mode,” in the Copying and Mail Box
Guide.
To interrupt copying.
Press [Done].
Place the next original.
Press .
To make another copy while printing
























