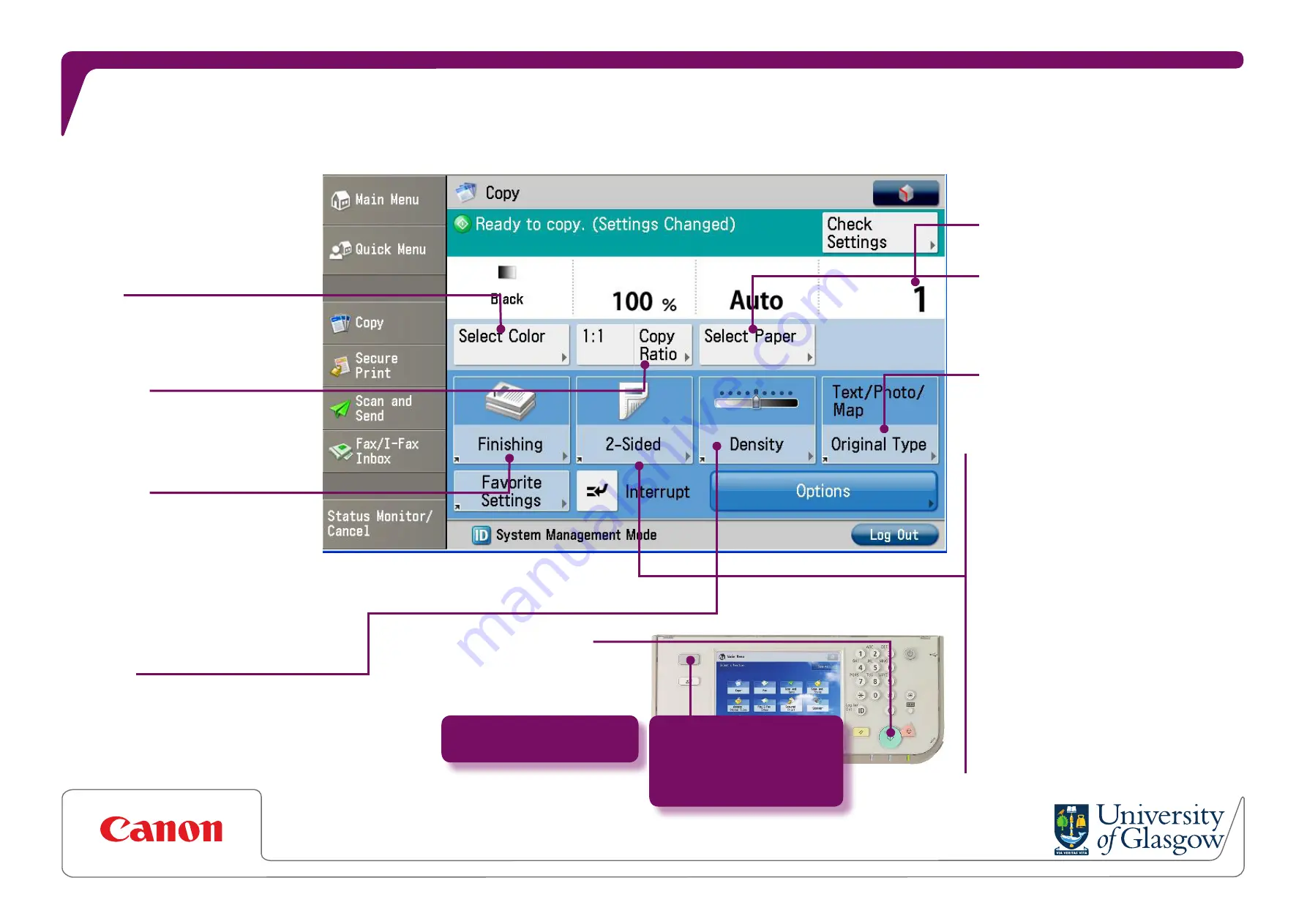
How to copy
Select the Copy button on the
homepage touch screen.
If you wish to change the default
settings, choose from the copying
options outlined.
Colour
Allows you to choose:
•
Auto Colour Select for colour copying
•
Black & White
Copy Ratio
Allows you to reduce or enlarge your
document. You may choose from preset
options or dial in your own percentage.
Finishing
Allows you to choose:
•
Collate to have your documents
produced in sets (ABC) (ABC)
•
Group to have your documents
produced by pages (AA) (BB)
•
Staple to collate your documents
into sets
Copy your document.
•
Place your document either on
the platen glass or document
feeder
Face down on glass
Face up on document feeder
•
Press the green button to
start copying
2-Sided
Allows you to choose double-sided copy
(single-sided is the default).
Double-sided options include:
•
1 to 2 – to copy single-sided originals to
double-sided copies
•
2 to 2 – to make an identical copy of a
double-sided document
•
2 to 1 – to copy a double-sided original
to separate sheets
•
Book to 2 – to copy the left and right side
of a ‘book’ placed on the platen glass onto
double-sided document
Paper Source
Allows you to choose the paper source to copy
from. If Auto is selected, the device will select
the most appropriate.
l
l
l
1
2
4
Main Menu
If you wish to choose another
function, press the home
button
Enter quantity.
Specify the copy quantity with the
numeric keys. If you enter a wrong
number press the ‘C’ key to clear and start
l
3
Density
Allows you set to Auto or adjust to
lighter or darker.
Original Type
Allows you to choose from a mixture of image
types:
•
Photo if making copies from photographs
•
Text if making copies from typed sheets
•
Text/photo if making copies from mixed
documents







