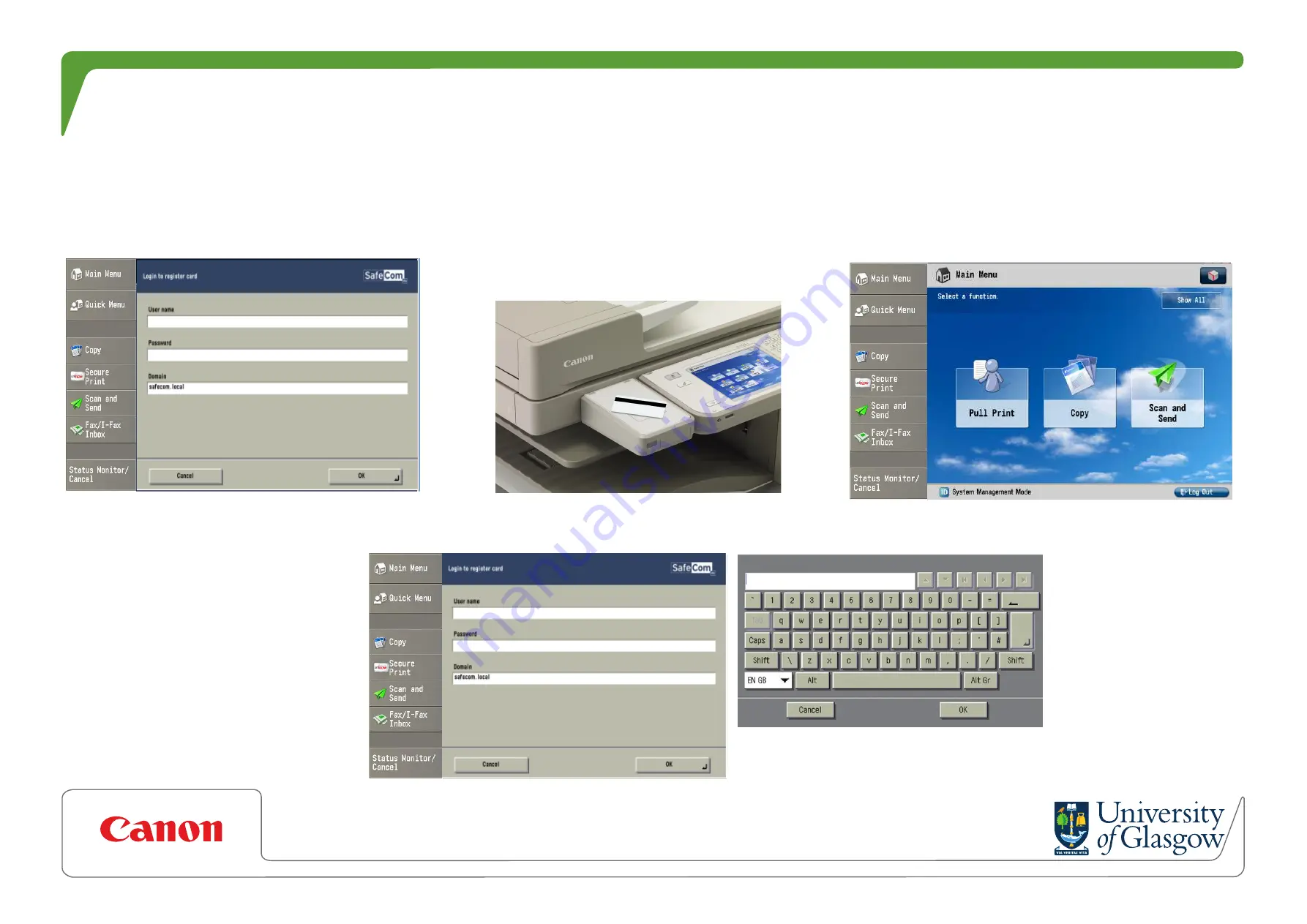
How to login using your ID Card/PC User Name & Password
At the print device you will see the
screen below asking you to identify
yourself with your ID Card.
Alternatively, if you don’t have your ID
Card, you can login using your PC User
Name and Password by following the
simple steps outlined below.
• Select the User Name and Password fields
and enter your PC User Name and Password
using the keyboard on the touch screen as
shown below
• Once your PC User Name and Password
have been entered correctly, select the
‘Login’ button on the touch screen
Once you have logged on to the print
device, the touch screen below will
appear for you to select the function
you require.
l
1
To identify yourself at the print device,
simply hold your ID Card on top of the
card reader on the left hand side of the
device touch screen as shown below.
A beep will confirm you have logged
on to the print device.
l
2a
l
3
l
2b
APPLICABLE DEVICES:
All imageRUNNER ADVANCE multifunctional devices







