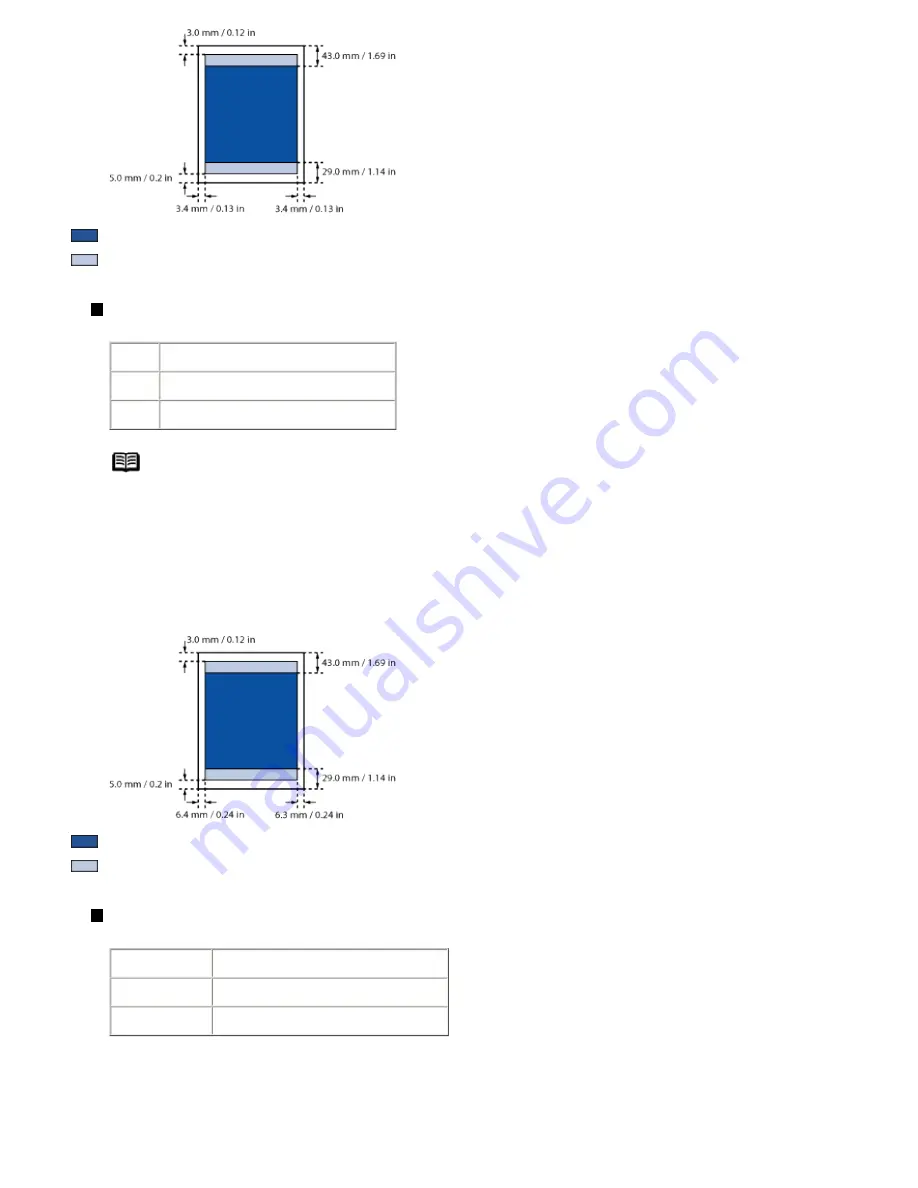
Recommended printing area
Printable area
Letter, Legal
Size
Printable Area (width x height)
Letter 203.2 x 271.4 mm / 8.0 x 10.7 in
Legal 203.2 x 347.6 mm / 8.0 x 13.7 in
Note
When Printing on Photo Paper Pro PR-101, Glossy Photo Paper GP-401, Photo Paper Plus
Glossy PP-101, Photo Paper Plus Semi-Gloss SG-101, Matte Photo Paper MP-101 and
Photo Paper Plus Double Sided PP-101D, selection of "Borderless Printing" enables you to
make prints with no margins.
However, Borderless Printing may cause the top and bottom edges of paper to decrease in
print quality or become soiled
(Under certain circumstances, the edges of the reverse side may be smudged).
Recommended printing area
Printable area
Envelopes
Size
Printable Area (width x height)
European DL 190.5 x 103.2 mm / 7.5 x 4.1 in
US Com. #10 211.8 x 97.97 mm / 8.34x 3.86 in
Содержание iP90 - PIXMA Color Inkjet Printer
Страница 1: ......
Страница 15: ......
Страница 19: ... Transparent tape ...
Страница 30: ...selected the background image is printed only on the first page ...
Страница 41: ......
Страница 45: ......
Страница 70: ...Printable area ...
Страница 84: ......
Страница 98: ......
Страница 108: ...Previews the appearance of the document to be printed before printing ...
Страница 125: ......
Страница 130: ......
Страница 144: ......
Страница 146: ...5Restart your computer ...
Страница 179: ...When Printing Becomes Faint or Colors are Incorrect ...
Страница 202: ...Printable area ...
















































