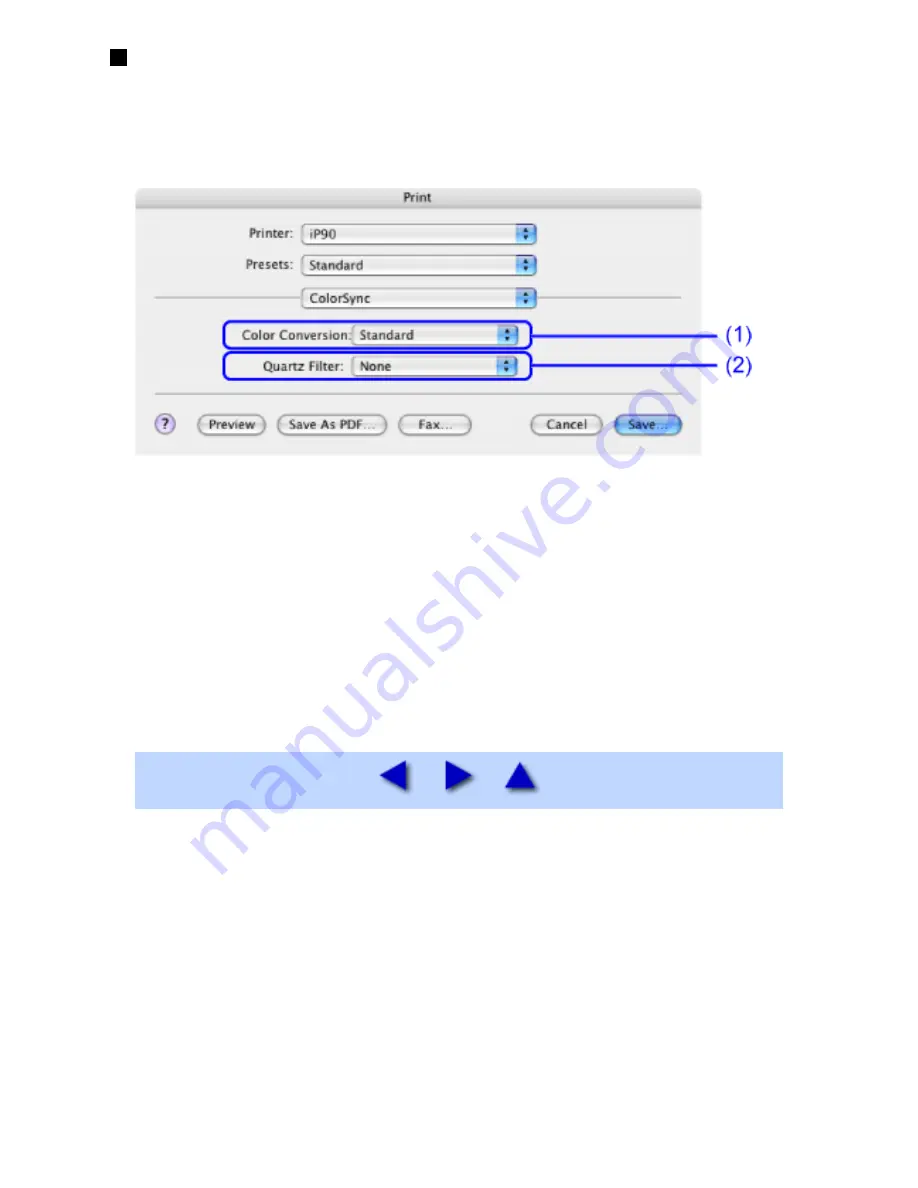
ColorSync (Print Dialog Box) (Mac OS X v.10.3
Only)
If you select ColorSync from the pop-up menu in the Print dialog box, you
can adjust color using ColorSync.
(1)
Color Conversion
Select Standard to perform color management with the application.
Select In Printer to perform color management with the printer.
(2)
Quartz Filter
Selecting a Quartz Filter allows you to change only the print result
without changing the document data.
Содержание iP90 - PIXMA Color Inkjet Printer
Страница 1: ......
Страница 15: ......
Страница 19: ... Transparent tape ...
Страница 30: ...selected the background image is printed only on the first page ...
Страница 41: ......
Страница 45: ......
Страница 70: ...Printable area ...
Страница 84: ......
Страница 98: ......
Страница 108: ...Previews the appearance of the document to be printed before printing ...
Страница 125: ......
Страница 130: ......
Страница 144: ......
Страница 146: ...5Restart your computer ...
Страница 179: ...When Printing Becomes Faint or Colors are Incorrect ...
Страница 202: ...Printable area ...






























