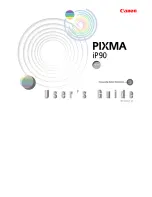Содержание iP90 - PIXMA Color Inkjet Printer
Страница 1: ......
Страница 15: ......
Страница 19: ... Transparent tape ...
Страница 30: ...selected the background image is printed only on the first page ...
Страница 41: ......
Страница 45: ......
Страница 70: ...Printable area ...
Страница 84: ......
Страница 98: ......
Страница 108: ...Previews the appearance of the document to be printed before printing ...
Страница 125: ......
Страница 130: ......
Страница 144: ......
Страница 146: ...5Restart your computer ...
Страница 179: ...When Printing Becomes Faint or Colors are Incorrect ...
Страница 202: ...Printable area ...