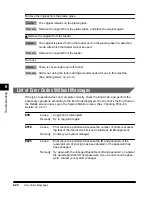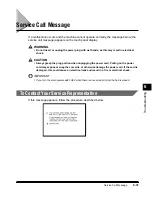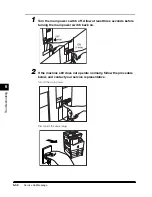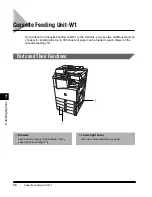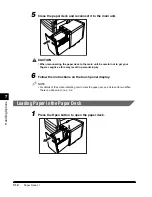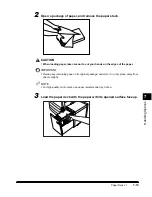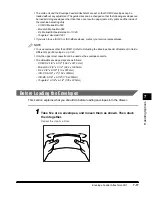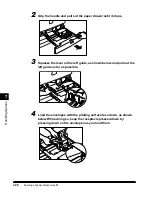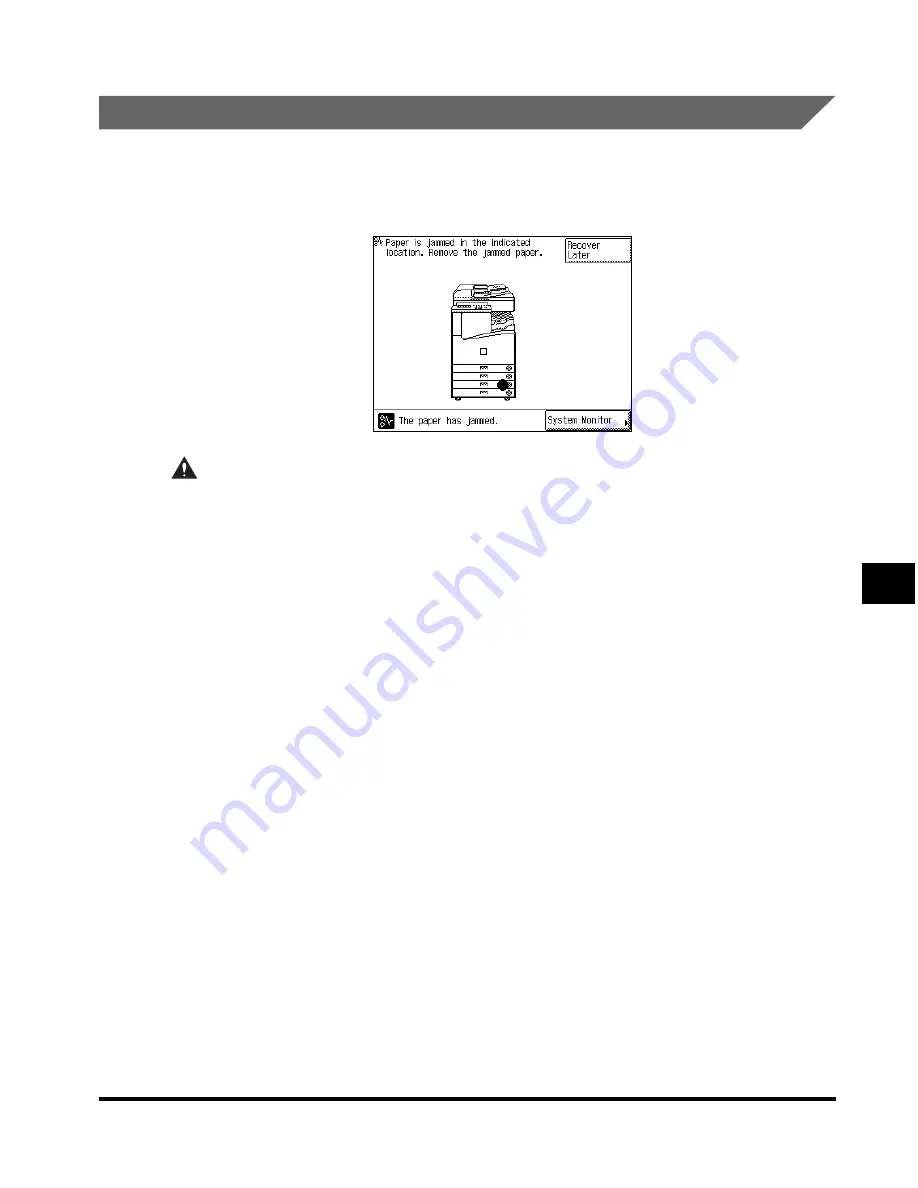
7
Cassette Feeding Unit-W1
7-5
Handling Options
Clearing Paper Jams in the Cassette Feeding Unit-W1
If a paper jam occurs in the Cassette Feeding Unit-W1, a display similar to the one shown
below appears on the touch panel display. Check where the jam occurred, and follow the
procedure described below and the procedure that appears on the touch panel display, to
remove the jammed paper.
CAUTION
•
When removing jammed originals or paper, take care not to cut your hands on the edges
of the original or paper.
•
When removing jammed paper or when inspecting the inside of the machine, do not allow
necklaces, bracelets, or other metal objects to touch the inside of the machine, as this
may result in burns or electrical shock.
•
When removing paper which has become jammed inside the machine, take care not to
allow the toner on the jammed paper to come into contact with your hands or clothing, as
this will dirty your hands or clothing. If they become dirty, wash them immediately with
cold water. Washing with warm water will set the toner and make it impossible to remove
the toner stains.
•
When removing paper which has become jammed inside the machine, remove the
jammed paper gently to prevent the toner on the paper from scattering and entering your
eyes or mouth. If toner enters your eyes or mouth, wash them immediately with cold water
and consult a physician.
Содержание imageRUNNER 3300
Страница 32: ......
Страница 112: ......
Страница 162: ......
Страница 327: ...7 Copy Tray F1 7 79 Handling Options NOTE Open the auxiliary tray when copying on large size paper...
Страница 340: ......
Страница 350: ...8 Relation of Original Orientation and Paper Orientation 8 10 Appendix When you want to Set the Left side Stapling...
Страница 364: ......
Страница 365: ......