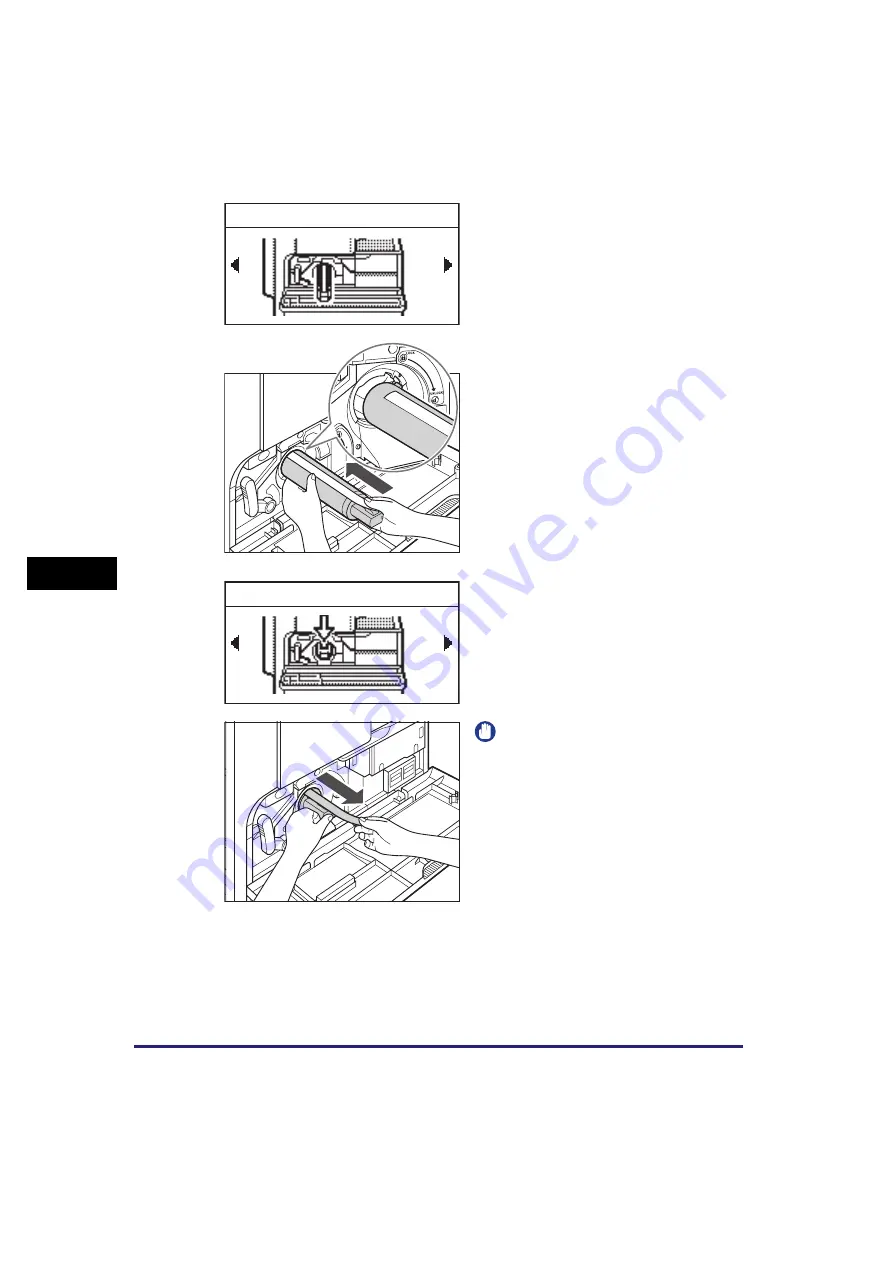
Replacing the Toner
6-14
Ro
ut
ine Ma
int
e
n
ance
6
5
Make sure that the side of the
cartridge with the label is facing
up, and push the new toner
cartridge into the machine as far
as it will go.
Support the new toner cartridge with one
hand from underneath, while pushing it into
the machine with the other hand.
6
Hold the toner cartridge in place
with one hand, and then remove
the protective seal by pulling it
straight out with the other hand.
IMPORTANT
•
Pull out the seal slowly, otherwise the
toner may scatter and soil your clothes
or skin.
•
Make sure that you pull out the seal
completely, otherwise print errors may
occur.
•
Make sure that you pull the seal straight
out. Pulling the seal upwards or
downwards may break the seal. If the
seal breaks inside the toner cartridge
and cannot be removed completely, the
toner cartridge cannot be used.
•
Throw away the seal after removing it
from the toner cartridge.
Insert new toner
Remove orange tape
Содержание imageRUNNER 2320
Страница 2: ......
Страница 3: ...imageRUNNER 2320 2318 Reference Guide ...
Страница 32: ...xxx ...
Страница 52: ...System Settings 1 20 Before You Start Using This Machine 1 ...
Страница 138: ...Printing the User s Data List 3 44 Useful Functions and Settings 3 ...
Страница 176: ...Accepting Jobs through the USB Interface Port 4 38 System Manager Settings 4 ...
Страница 188: ...Cassette Feeding Module J1 K1 5 12 Optional Equipment 5 ...
Страница 228: ...Consumables 6 40 Routine Maintenance 6 ...
Страница 273: ...Sample Reports 8 7 Appendix 8 Sample Reports Department ID List User s Data List ...
Страница 290: ...Index 8 24 Appendix 8 ...
Страница 291: ......
















































