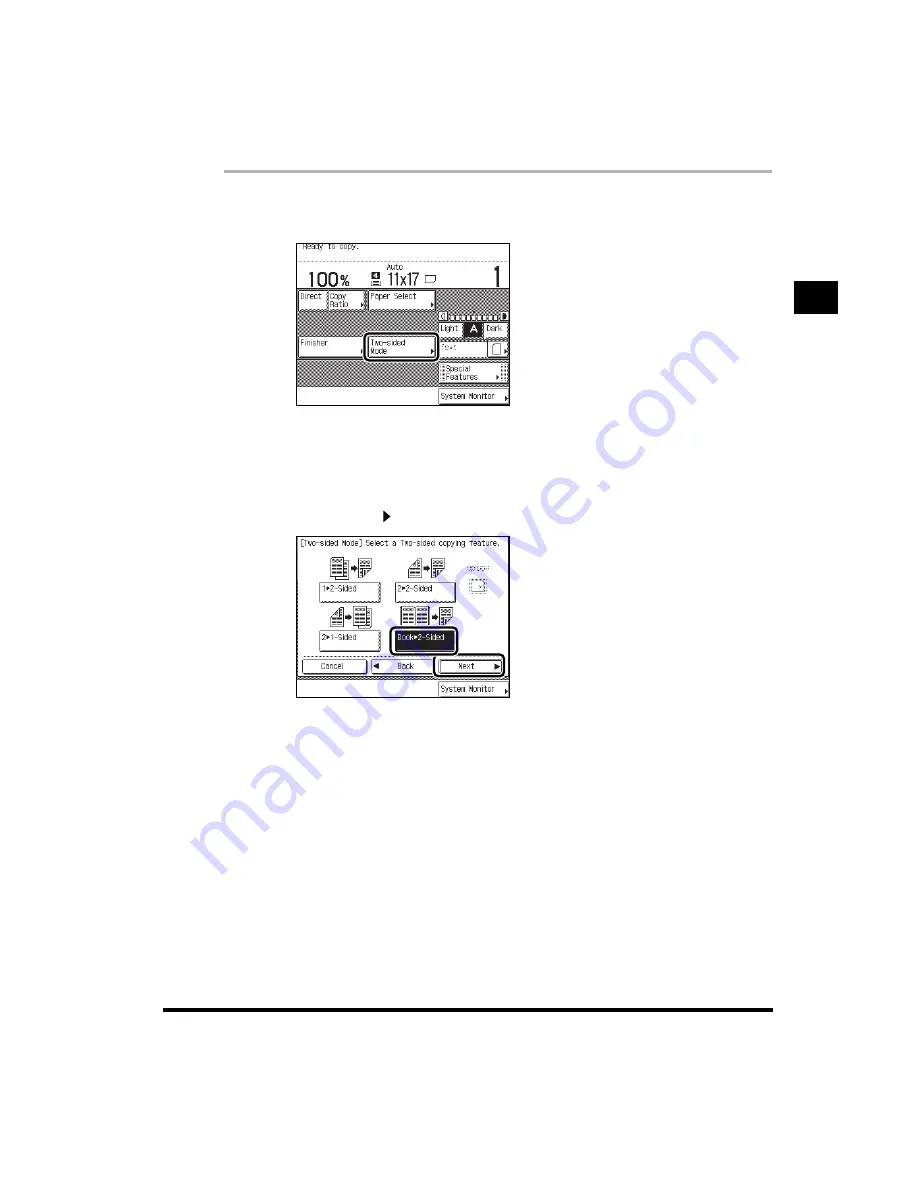
1
Two-sided Copying (Two-sided Mode)
1-65
Basic Cop
ying
1
Place your original on the platen glass, and press “Two-sided
Mode.”
If you want to make copies in page order, begin copying from the first page.
Place the original face down, so that its top edge is aligned with the top left corner of the
platen glass.
2
Press “Book 2-Sided,” and press “Next.”
Содержание imageRUNNER 2200 Series
Страница 86: ...2 Useful Copy Functions 2 2 Useful Copy Functions 2 Making Sharp Contrast Copies Sharpness 2 64 ...
Страница 150: ......
Страница 164: ......
Страница 165: ...CHAPTER 4 1 4 Appendix Chart of Available Combination of Functions 4 2 Index 4 6 ...
















































