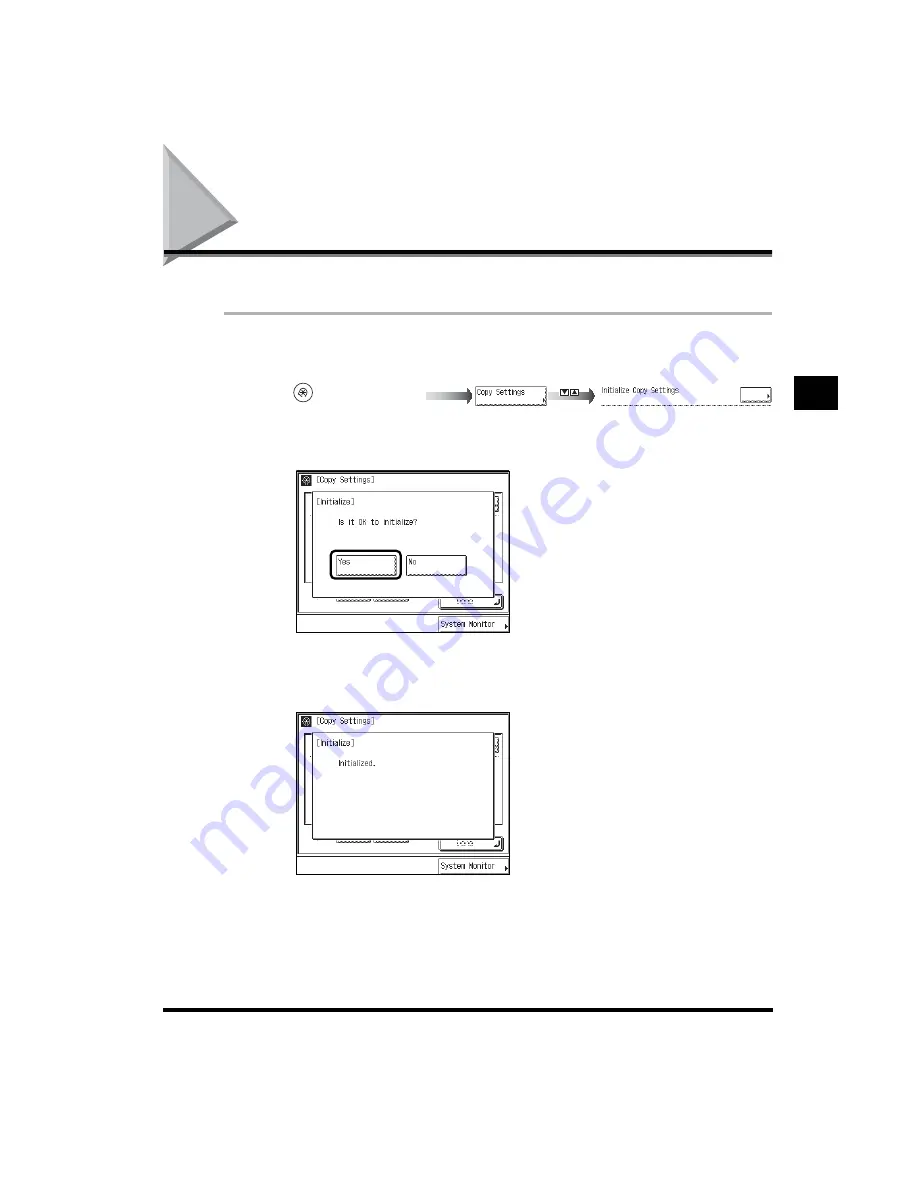
Restoring Settings to Default Copy Settings
3-13
Setting/Stor
ing Specifications of the Cop
y Function
3
Restoring Settings to Default Copy Settings
Items that have been changed in the Copy Settings can be returned to their default settings.
1
Call up the desired screen as follows:
2
Press “Yes.”
To cancel the initialization of copy settings, press “No.” The display returns to the Copy
Setting screen.
This screen is displayed for about two seconds.
3
Press “Done.”
Repeat this procedure.
The display returns to the Basic Features screen.
(Additional Functions)
Содержание imageRUNNER 2200 Series
Страница 86: ...2 Useful Copy Functions 2 2 Useful Copy Functions 2 Making Sharp Contrast Copies Sharpness 2 64 ...
Страница 150: ......
Страница 164: ......
Страница 165: ...CHAPTER 4 1 4 Appendix Chart of Available Combination of Functions 4 2 Index 4 6 ...












































