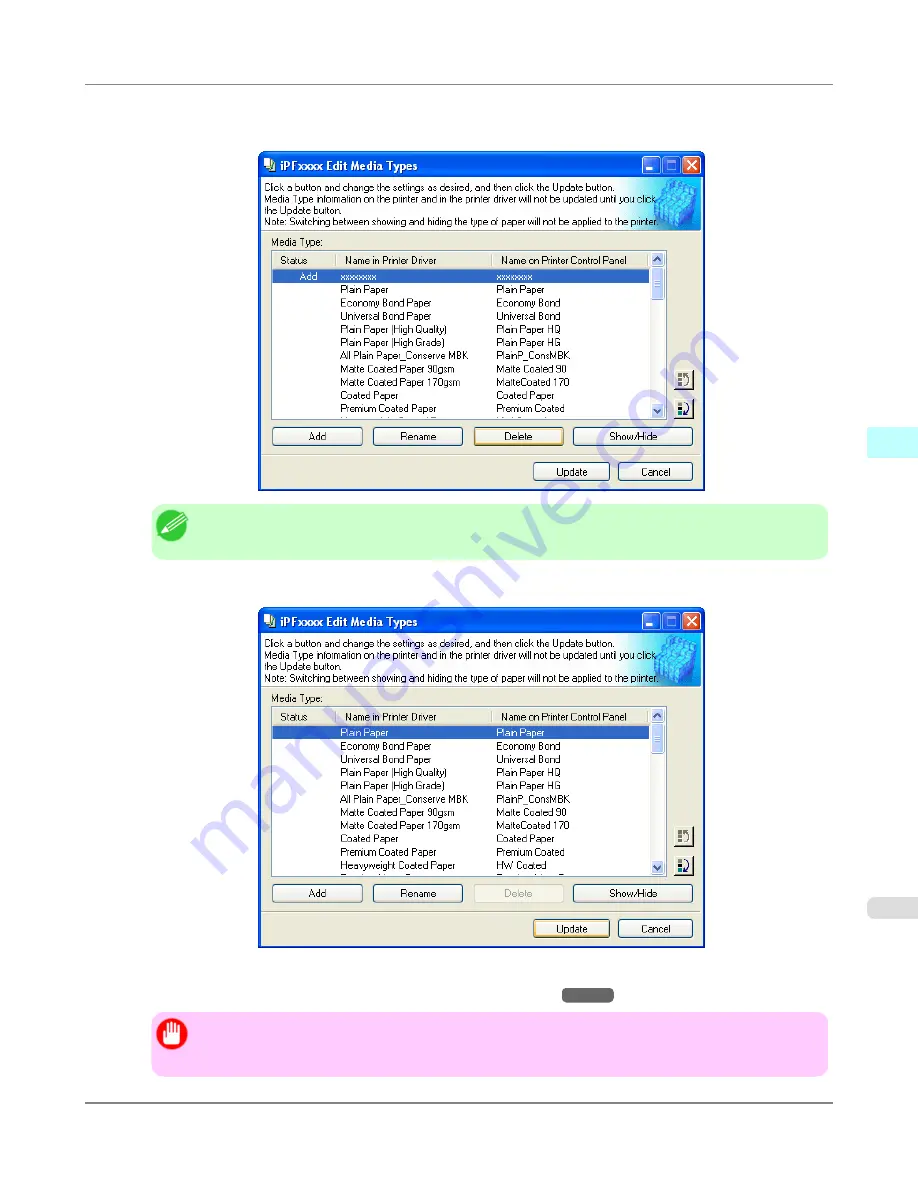
2.
In the
Media Type
list, select the name of the media to delete.
Click the
Delete
button.
Note
•
Only paper for which
Status
in the
Media Type
is
Add
can be deleted.
3.
In the
Edit Media Types
dialog box, click the
Update
button.
The
Update Media Types
wizard is started at this point. For details on the procedure to update paper information
using the
Update Media Types
wizard,
see "
Updating Media Types
."
→P.421
Important
•
Be sure to click the Update button. If you do not, your changes will not be applied to the printer and
printer driver.
Windows Software
>
Media Configuration Tool
>
iPF815
Deleting Media Types You Have Added
4
417
Содержание imagePROGRAF iPF815
Страница 17: ...Basic Printing Workflow Printing procedure 2 Canceling print jobs 13 Basic Printing Workflow iPF815 1 1 ...
Страница 578: ...Print Jobs Basic Print Job Operations 563 Advanced Print Job Operations 589 Print Jobs iPF815 6 562 ...
Страница 632: ...Handling Paper Paper 617 Handling rolls 623 Handling sheets 650 Output Stacker 658 Handling Paper iPF815 7 616 ...
Страница 707: ...Printer Parts Printer parts iPF815 Ink Tank Cover Inside 9 691 ...
Страница 714: ...Mode transition The printer mode transitions are as follows Printer Parts Control Panel Printer Modes iPF815 9 698 ...
Страница 936: ...Appendix How to use this manual 921 Disposal of the product 931 Appendix iPF815 14 920 ...
Страница 947: ...Disposal of the product WEEE Directive 932 Appendix Disposal of the product iPF815 14 931 ...
Страница 948: ...WEEE Directive Appendix Disposal of the product WEEE Directive iPF815 14 932 ...
Страница 949: ...Appendix Disposal of the product iPF815 WEEE Directive 14 933 ...
Страница 950: ...Appendix Disposal of the product WEEE Directive iPF815 14 934 ...
Страница 951: ...Appendix Disposal of the product iPF815 WEEE Directive 14 935 ...
Страница 952: ...Appendix Disposal of the product WEEE Directive iPF815 14 936 ...
Страница 953: ...Appendix Disposal of the product iPF815 WEEE Directive 14 937 ...
Страница 954: ...Appendix Disposal of the product WEEE Directive iPF815 14 938 ...
Страница 955: ...Appendix Disposal of the product iPF815 WEEE Directive 14 939 ...
Страница 956: ...Appendix Disposal of the product WEEE Directive iPF815 14 940 ...
Страница 958: ...Transfer 841 U Utility Sheet 239 V Vacuum Strength 683 W When to replace 820 ...
Страница 959: ......
Страница 960: ... CANON INC 2010 ...






























