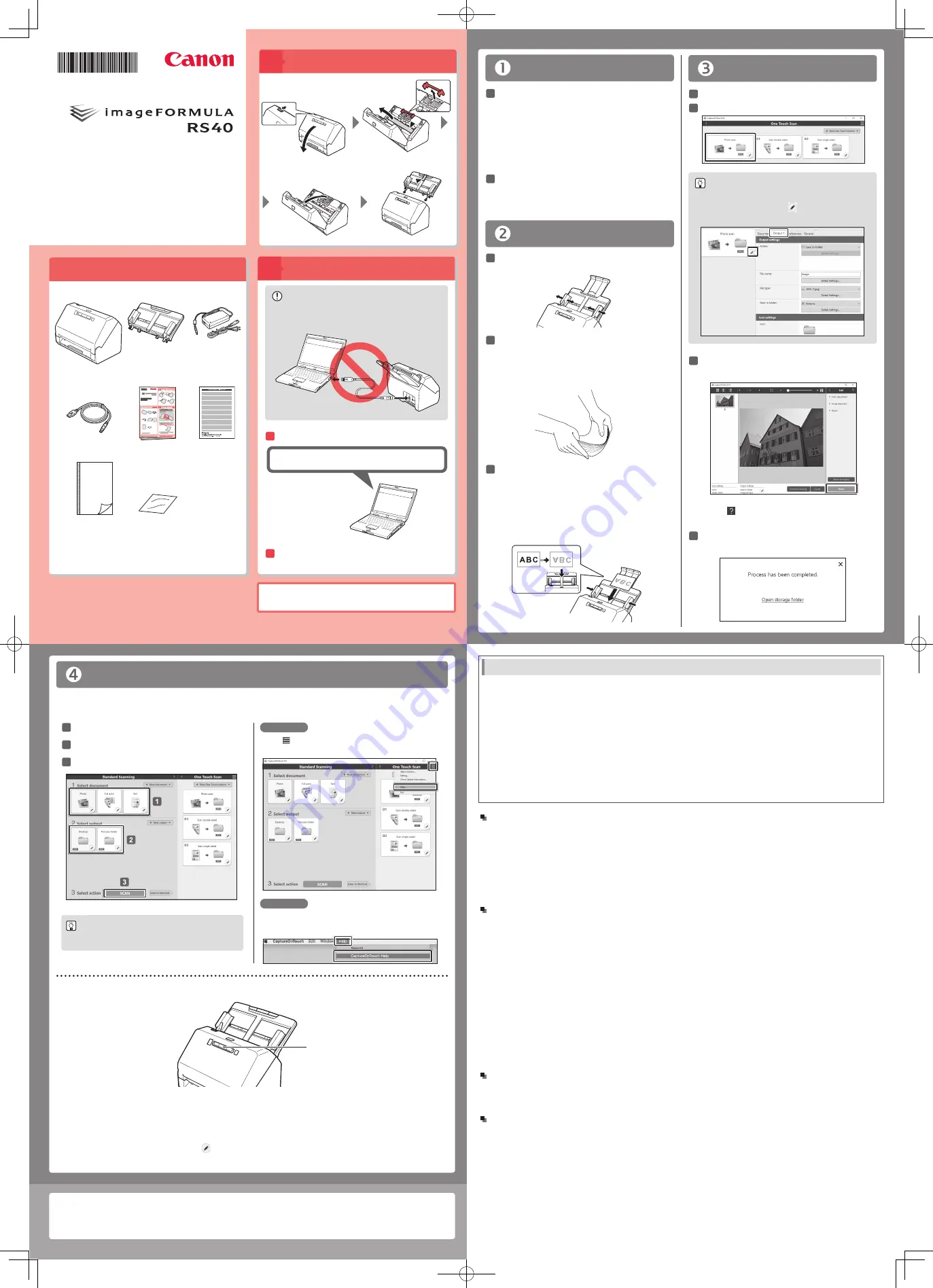
Install Software
IMPORTANT
Do not connect the scanner to the computer
before installing the software.
Download the software.
Execute the downloaded software and
follow the on-screen instructions.
2
1
https://software.canon-elec.co.jp/ims/rs40
2
Preparing Photos
Clean your photo.
• Use a soft, dry cloth to wipe the front and back
of your photos to remove dust, dirt or adhesive
that could potentially scratch your photos.
• Any dust on your photos can cause white lines
to appear in scanned images.
• Clean the scanner glass and rollers after every
300 scans using the included Cleaning Cloth.
Organize your photos by subject, date,
or place where your photos were taken.
• You can give each batch of photos a custom
file name.
Loading Photos
Adjust the photo guides to fit the width
of the photo.
Fan your stack of photos to make sure
they are not stuck together.
• Stuck photos can feed through the scanner at
the same time or jam in the scanner, potentially
damaging your photos.
Load your photos in the center of the
input tray facedown and top edge first.
• Use the included Carrier Sheet for odd-sized,
small, delicate or important photos.
• If you have both portrait- and landscape-
oriented photos in the same stack, you can
rotate the portrait images after scanning.
1
2
1
2
3
Scan
Start CaptureOnTouch on your PC.
Click [Photo scan] button.
Hint
To change scan settings, such as the file name
or save destination, click . Change the
settings on the [Output 1] tab.
Review the scanned image and click
the [Finish] button.
Review, delete, and edit images.
Click in the upper right of the screen for the
usage details.
Check the destination.
• Link to the destination folder is displayed.
1
2
3
4
Check the included items
Remove the protective material
1
Setup Guide
Setup is complete.
Other scanning method with CaptureOnTouch
Scanning with Start Button
Start button
You can save frequently used settings as One Touch Buttons, which can be assigned to a numbered button
on the scanner. This allows the user to begin a scan from pressing the Start button on the device.
If you place the document, select a Job No. using the Job Select button and press the start button,
CaptureOnTouch will start and the document will be scanned.
Setting method:
Select a panel on [One Touch Scan]
⇒
⇒
[Preferences]
⇒
[Assign this button to]
Scanning a photo with a Carrier Sheet
• Use the Carrier Sheet for fragile photos, valuable original documents, or artwork.
• See the User Manual for the restrictions and recommendations.
Help
●
User Manual
Windows : [Start] - [Canon RS40] - User Manual
Mac
: [Applications] - [RS40 User Manual]
●
CaptureOnTouch Help
Windows :
Click the CaptureOnTouch icon in the taskbar, and select [Help] from the menu.
Mac
: Click [CaptureOnTouch Help] from the [Help] menu while the main screen of CaptureOnTouch is displayed
●
Scanner Driver Help
Open the scanner driver from a TWAIN-compatible application, and click the [Help] button.
●
Technical support
USA
By internet : www.usa.canon.com/support
By phone
: 1-800-423-2366
Canada
By internet : www.canon.ca/support
By phone
: 1-800-OK-CANON (652-2666)
Trademarks
• Canon and the Canon logo are registered trademarks, of Canon Inc. in the United States and may also be trademarks or registered trademarks
in other countries.
• imageFORMULA is a trademark of CANON ELECTRONICS INC.
• Microsoft, Windows, PowerPoint, and SharePoint are registered trademarks or trademarks of Microsoft Corporation in the United States and
other countries.
• Microsoft product screen shot(s) reprinted with permission from Microsoft Corporation.
• OS X and macOS are the trademarks of Apple Inc., registered in the U.S. and other countries.
• ENERGY STAR
®
is a registered trademark of the United States Environmental Protection Agency.
• Other product and company names herein may be the trademarks of their respective owners. However, the
TM
and
®
symbols are not used in this document.
FCC REGULATIONS (For 120V model)
Document Scanner, Model 6130230
This device complies with Part 15 of the FCC Rules. Operation is subject to the following two conditions: (1) This device may not cause harmful interference, and
(2) this device must accept any interference received, including interference that may cause undesired operation.
Note:
This equipment has been tested and found to comply with the limits for a Class B digital device, pursuant to Part 15 of the FCC Rules. These limits are
designed to provide reasonable protection against harmful interference in a residential installation. This equipment generates, uses, and can radiate radio
frequency energy and, if not installed and used in accordance with the instructions, may cause harmful interference to radio communications. However, there is
no guarantee that interference will not occur in a particular installation. If this equipment does cause harmful interference to radio or television reception, which
can be determined by turning the equipment OFF and ON, the user is encouraged to try to correct the interference by one or more of the following measures:
• Reorient or relocate the receiving antenna.
• Increase the separation between the equipment and receiver.
• Connect the equipment into an outlet on a circuit different from that to which the receiver is connected.
• Consult the dealer or an experienced radio/TV technician for help.
Use of shielded cable is required to comply with Class B limits in Subpart B of Part 15 of FCC Rules.
Do not make any changes or modifications to the equipment unless otherwise specified in the manual. If such changes or modifications should be
made, you could be required to stop operation of the equipment.
Canon U.S.A. Inc.
ONE CANON PARK, MELVILLE, NY 11747, U.S.A.
Tel. No. 1-800-652-2666
Copyright
Copyright 2020 by CANON ELECTRONICS INC. All rights reserved.
No part of this publication may be reproduced or transmitted in any form or by any means, electronic or mechanical, including photocopying and recording, or by
any information storage or retrieval system without the prior written permission of CANON ELECTRONICS INC.
Disclaimers
The information in this document is subject to change without notice.
CANON ELECTRONICS INC. MAKES NO WARRANTY OF ANY KIND WITH REGARD TO THIS MATERIAL, EITHER EXPRESS OR IMPLIED, EXPECT AS PROVIDED
HEREIN, INCLUDING WITHOUT LIMITATION, THEREOF, WARRANTIES AS TO MARKETABILITY, MERCHANTABILITY, FITNESS FOR A PARTICULAR PURPOSE OF USE
OR NON-INFRINGEMENT. CANON ELECTRONICS INC. SHALL NOT BE LIABLE FOR ANY DIRECT, INCIDENTAL, OR CONSEQUENTIAL DAMAGES OF ANY NATURE,
OR LOSSES OR EXPENSES RESULTING FROM THE USE OF THIS MATERIAL.
CANON ELECTRONICS INC. IS NOT LIABLE FOR THE STORAGE AND HANDLING OF DOCUMENTS SCANNED WITH THIS PRODUCT, OR
THE STORAGE AND HANDLING OF RESULTING SCANNED IMAGE DATA. IF YOU INTEND TO DISCARD THE ORIGINALS OF SCANNED
DOCUMENTS, YOU THE CUSTOMER ARE RESPONSIBLE FOR INSPECTING THE SCANNED IMAGES AND VERIFYING THAT DATA IS INTACT.
THE MAXIMUM LIABILITY OF CANON ELECTRONICS INC. UNDER THIS WARRANTY IS LIMITED TO THE PURCHASE PRICE OF THE
PRODUCT COVERED BY THE WARRANTY.
Setup Disc is not included.
Cleaning Cloth
Carrier Sheet
Standard Scanning
Select Document Type.
Select Destination.
Click [Scan] button.
Hint
Refer to the Help of CaptureOnTouch for details.
1
2
3
Windows
Click , and select [Help] from the menu to open
the Help.
MAC
Click [Help] in the menu bar and select
[CaptureOnTouch Help].
6T3-0123-02
XXXXXXXX
© CANON ELECTRONICS INC. 2020
PRINTED IN JAPAN
*6T3-0123-02*
022101.indd 1
2021/01/27 14:29:14




















