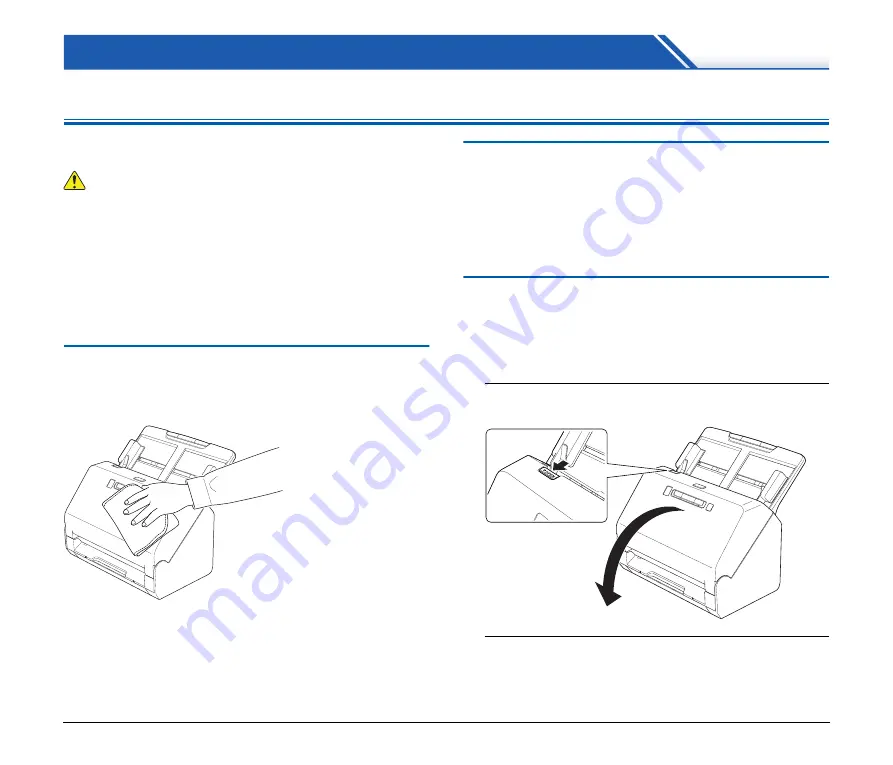
53
Maintenance
Daily Maintenance
Clean the scanner on a regular basis, as described below, to maintain
peak scanning quality.
CAUTION
• When cleaning the scanner and the inside of the scanner, turn OFF
the power switch and disconnect the power cord from the power
outlet.
• Do not use spray cleaners to clean the scanner. Precision
mechanisms, such as the light source, may get wet, and cause a
malfunction.
• Never use paint thinner, alcohol, or other organic solvents to clean
the scanner. The exterior of the scanner may become deformed,
discolored, or melted. It may also cause a fire or electric shock.
Cleaning the Scanner
To clean the outside of the scanner, wipe off any dirt with a cloth that
has been dampened with water and thoroughly wrung out, and then
wipe the scanner dry with a clean dry cloth.
Cleaning the Inside of the Scanner
Dust or paper particles inside the scanner may cause lines or
smudges to appear on scanned images. Use compressed air to
periodically clean dust and paper particles from the document feed
opening and the inside of the scanner. After finishing a large scanning
job, turn OFF the scanner and then clean out any paper particles
remaining inside the scanner.
Cleaning the Sensor Glass and the
Rollers
If scanned images contain streaks, or if the scanned documents
become dirty, the sensor glass or rollers inside the scanner may be
dirty. Clean them periodically.
1
Pull the OPEN lever and pull open the front unit toward
you.
2
Use compressed air to remove dust and paper particles
from the inside of the scanner.
Содержание imageFORMULA R40
Страница 64: ...64 ...
















































