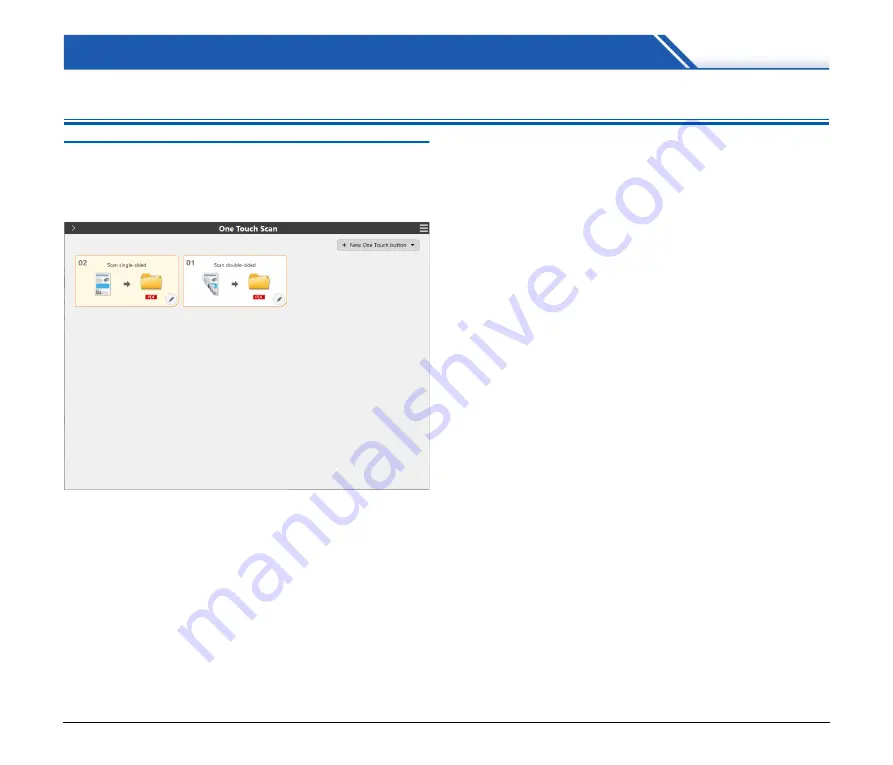
29
Scanning methods
Scanning with CaptureOnTouch
What is CaptureOnTouch?
CaptureOnTouch is a scanning application that enables you to scan a
document with a simple operation merely by selecting the screen
panel.
For details about the operations and functions, see the help of
CaptureOnTouch.

















