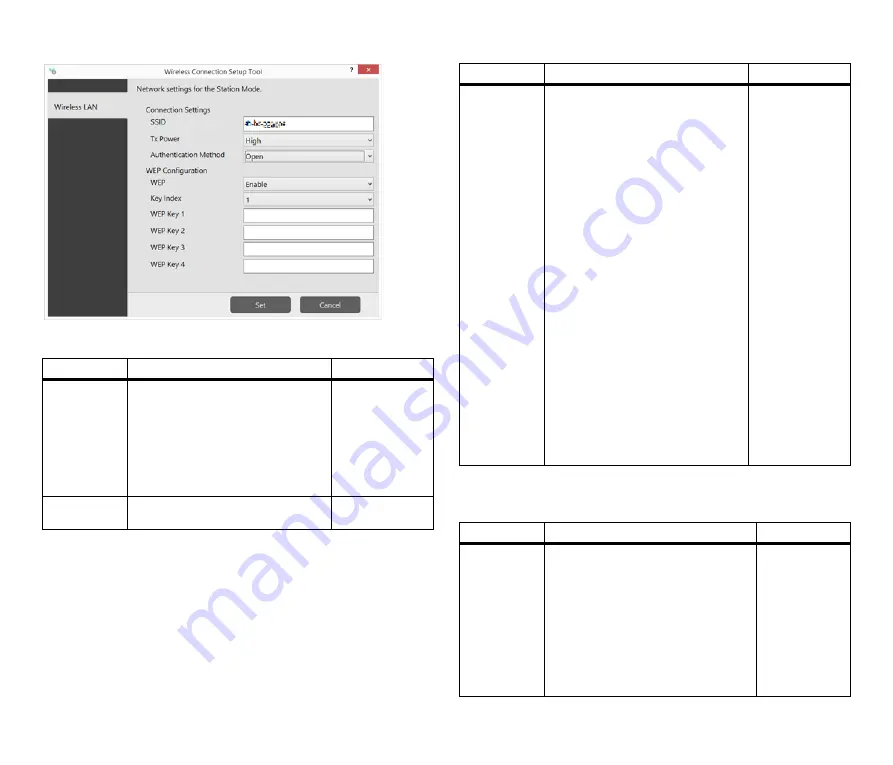
30
Basic Configuration
WEP Configuration
This appears when [Authentication Method] is set to [Open] or [Shared].
Name
Details
Default Value
SSID
Set the SSID of the wireless LAN to
connect this product.
The SSID is an ID that distinguishes a
wireless LAN network from others. For
wireless devices to communicate with
each other on a wireless network, they
must share the same SSID.
Up to 32 characters (including hyphens (-
) and underscores (_) can be used.
DRC225Wxxxxxx
(xxxxxx is a six
digit number that is
unique to each
model)
TX Power
Set the transmit power for connecting to a
wireless LAN.
High
Authentication
Method
Select the network authentication mode
that will be used to connect to the
wireless base station (access point).
Greatest security can be obtained by
using WPA/WPA2. For IEEE 802.11n,
only AES can be used
• Open (Open System)
Allows all access without
authentication. For encryption mode,
WEP can be used.
• Shared (Pre-Shared Key)
Uses the WEP key for encryption and
allows access only from devices with
the same WEP key. For encryption
mode, WEP can be used.
• WPA2
Uses PSK for network authentication.
For encryption mode, TKIP/AES can be
selected. The encryption key will be
generated by communicating with your
access point using a pre-shared key.
The WEP key setting is not used for this
mode.
• WPA MIX
Uses WPA1 or WPA2 for network
authentication. WPA1 is used for
authentication with a device that does
not support WPA2.
The highly secure WPA2 is used for
authentication with a device that
supports it.
Open
Name
Details
Default Value
WEP
Enable/disable WEP encryption (ON/OFF).
If WEP encryption is used, wireless
communication will be encrypted using the
settings for "WEP Key 1-4" and "Key
Index".
If encryption is not enabled, data is not
encrypted and is sent as is. To ensure
higher security, it is recommended to
enable encryption when you build a
wireless network.
This setting is not displayed when
[Authentication Method] is set to [Shared].
DISABLE
Name
Details
Default Value











































