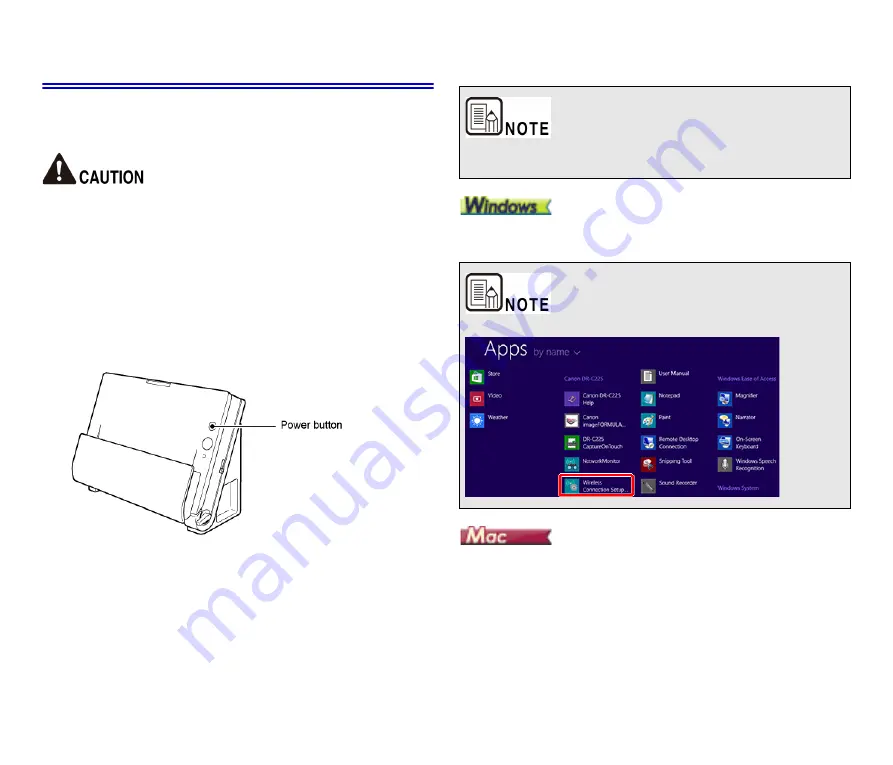
16
Connecting to a Specified Access Point
To connect the scanner to a computer via an access point that does
not support WPS, select the access point for wireless connection
from a list.
If the access point is using security settings (such as MAC address
filtering), change the settings to allow connection to this scanner.
To ensure good Wi-Fi communications, perform this procedure with
the scanner initially located close to the access point.
Computers running Windows XP (64-bit edition) cannot be connected
to the scanner using the following procedure. Configure the settings
necessary for connecting to the scanner in [Custom Setup]. See
"Chapter 3 Changing Scanner Settings" for details.
1
If the scanner is on, turn it off.
Press and hold the power button until the indicator goes out.
2
Enable the wireless LAN function of the computer.
This step is not necessary if the wireless LAN function is already enabled.
See "About the Computer's Wireless LAN Function" on p.21 for wireless LAN
function setting details.
3
Start the Wireless Connection Setup Tool.
Click [Start] - [All Programs] - [Canon DR-C225] - [Wireless Connection
Setup Tool].
From the Finder, double click [Application] - [Wireless Connection Setup
Tool].
If the Wireless Connection Setup Tool is not yet installed on the
computer, see the Setup Guide to install it.
In Windows 8.1/8, it appears as shown below.






























