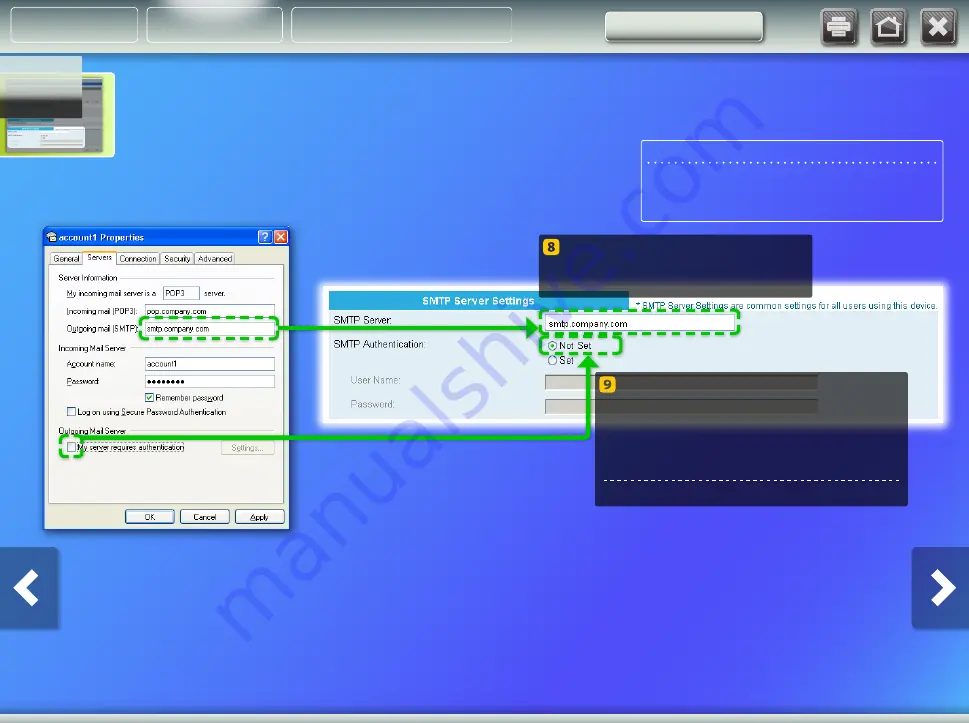
Checking SMTP server information
If the “My server requires authentication”
checkbox is not selected, select [Not Set]
for [SMTP Authentication].
SMTP server settings are complete.
Proceed to the next section.
Enter your SMTP server name (or
address) into the [SMTP Server]
field.
NOTE
You do not have to change the SMTP server settings here if they
have already been set. Consult with other users or your network
administrator if changes are necessary.
Sending an e-mail
About Buttons
Outline
Setting Up





















