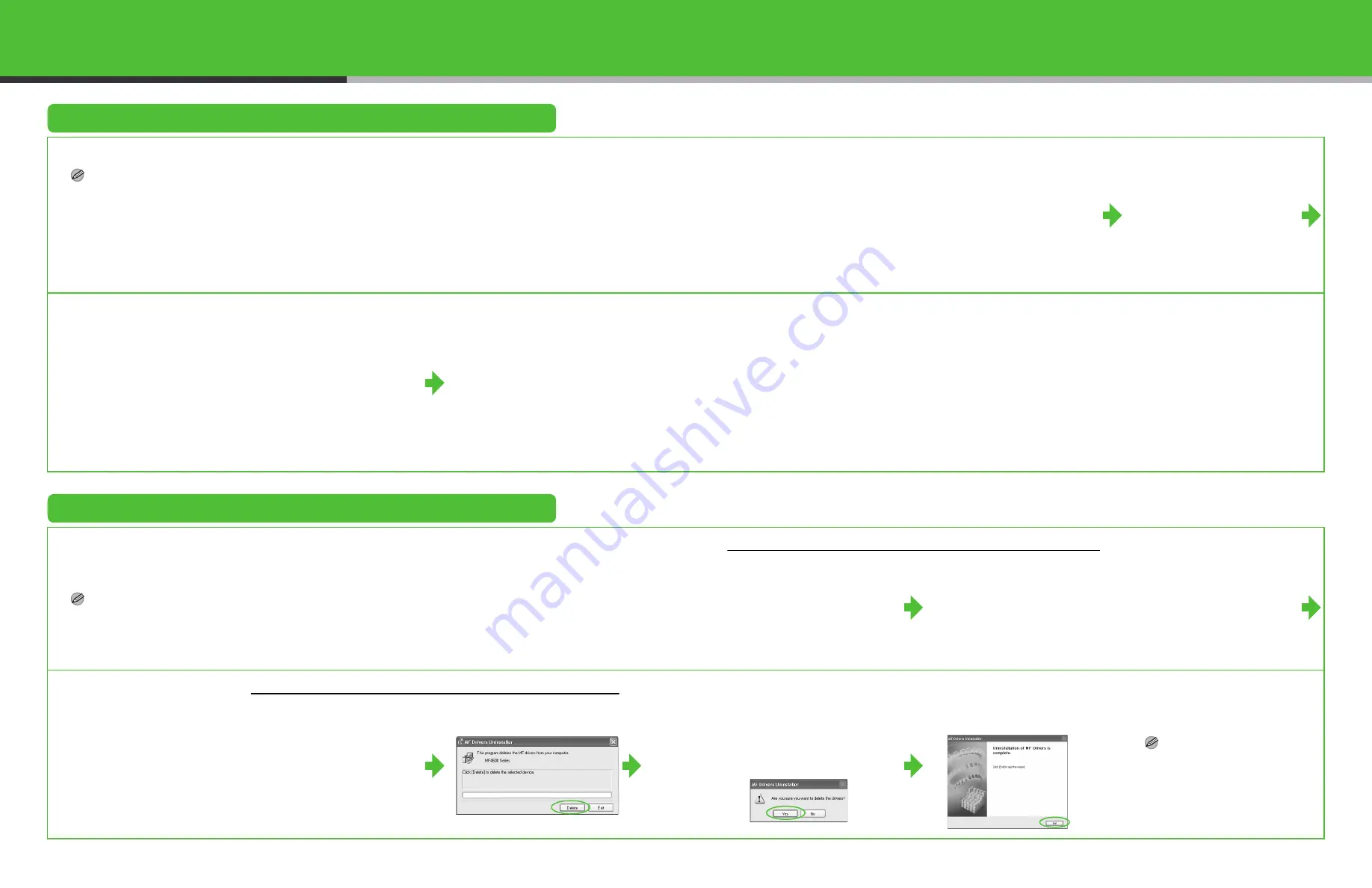
31
Confirming the installation
Check if the driver is installed successfully and if this machine has been set as default printer.
NOTE
When you opened the [printer] screen from an application, if this product was selected, it has been set up as default printer.
1
Open the [Printers and
Faxes] folder
(Windows 98/2000: the
[Printers] dialog box).
Windows XP/Server2003: Click [start]
on the Windows task bar
→
select
[Printers and Faxes].
Windows Vista: Click [start] on the
Windows task bar
→
select [Control
Panel]
→
[Hardware and Sound]
→
double-click
→
[Printer].
Windows 98/Me/2000: [Start]
→
[Settings]
→
[Control Panel]
→
double-
click [Printers].
Make sure the corresponding printer
driver icon is displayed.
2
Set as default printer.
Click the printer icon of this
machine.
Click [Set as Default Printer] from
[File] menu.
3
Open the [Scanners and
Cameras] folder
(Windows 98/2000: the
[Scanners and
Cameras Properties]
dialog box).
Windows XP/Server2003: Click [start]
on the Windows task bar
→
select
[Control Panel]
→
[Printers and Other
Hardware]
→
[Scanners and Cameras].
Windows Vista: Click [start] on the
Windows task bar
→
select [Control
Panel]
→
[Hardware and Sound]
→
double-click
→
[Scanners and
Cameras].
Windows 98/Me/2000: [Start]
→
[Settings]
→
[Control Panel]
→
double-
click [Scanners and Cameras].
Make sure the corresponding scanner
driver icon is displayed.
4
Check if there is the
[Canon MF Toolbox 4.9]
icon on the Windows
desktop.
If the [Canon MF Toolbox 4.9] icon
is displayed on the Windows
desktop, installation of the MF
Toolbox 4.9 has been successful.
Uninstallation Procedure
Before uninstallation, make sure of the following:
●
You have the installation software available for installation.
●
No application is running on your computer.
NOTE
– For uninstallation in Windows 2000/XP/Server 2003/Vista, you must be the user with administrative privileges.
– For uninstallation, first uninstall the MF Toolbox, and then the MF drivers.
– If you want to remove the manuals installed from [Easy Installation], you can manually uninstall them by selecting the
[Additional Software Programs] on the MF4600 Series CD-ROM Setup screen and click the [Uninstall] button for Manual
Uninstaller.
Uninstalling the MF Toolbox
1
Click [start] on the
Windows task bar
→
[(All)
Programs]
→
[Canon]
→
[MF Toolbox 4.9]
→
[Toolbox Uninstall].
2
Follow the on-screen
instructions.
When the Repair or Remove program
selection screen is displayed, check
[Remove], then click [Next >].
If asked to confirm removal of an
application etc., click [Remove].
Restart your computer if asked to do so.
Uninstalling the MF Drivers
3
Click [Exit].
1
Click [start] on the
Windows task bar
→
[(All)
Programs]
→
[Canon]
→
[MF4600 Series]
→
[Uninstall Drivers].
The [MF Drivers Uninstaller] dialog
box appears.
2
Click [Delete].
3
Click [Yes].
Uninstallation proceeds
automatically and next dialog box
appears.
4
Click [Exit].
NOTE
Restart your computer if asked to do
so.
32






































