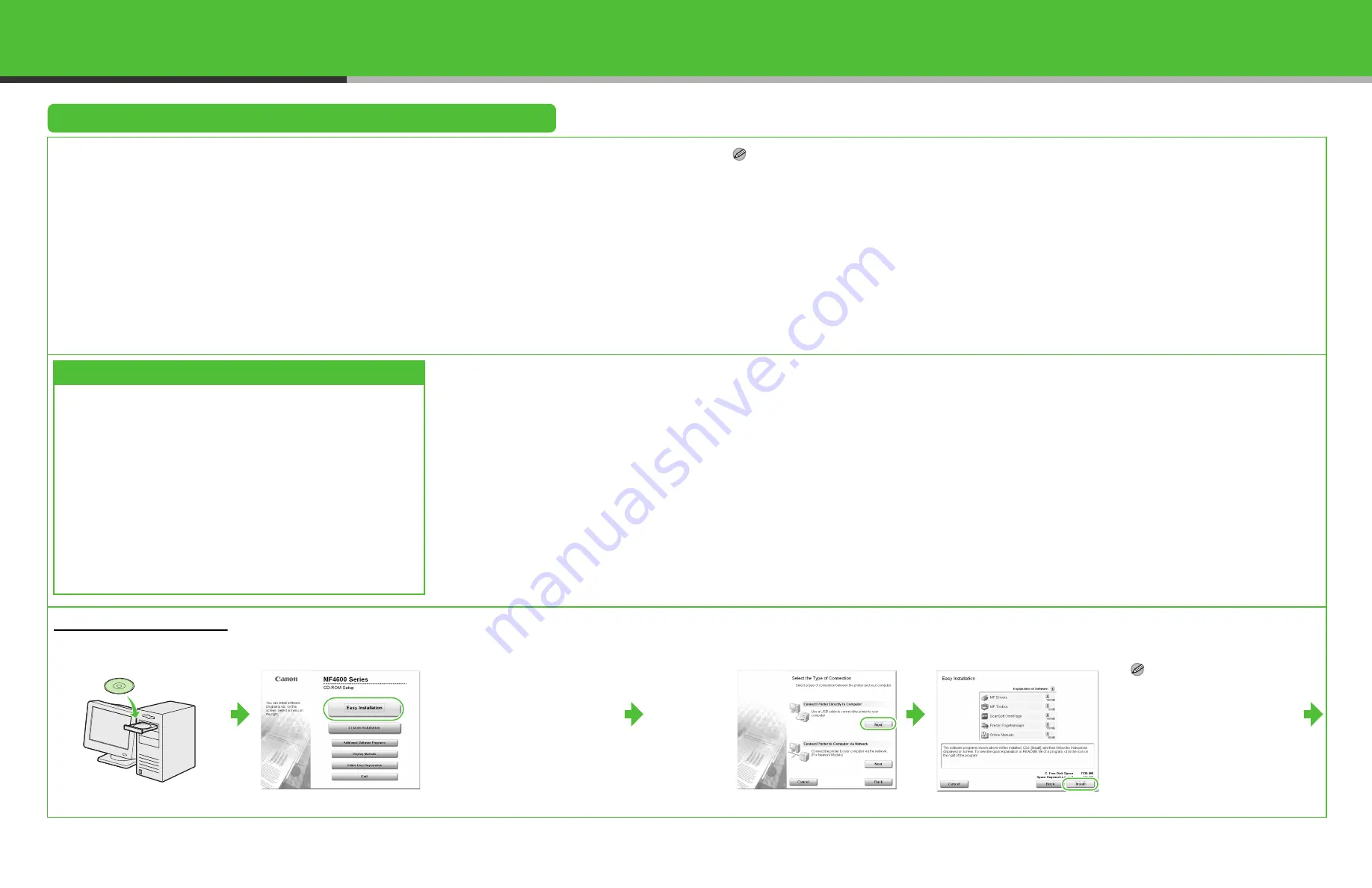
25
Installing/Uninstalling Software
Installation Procedure
Perform the following procedure to install the printer, fax, and scanner drivers. If you install these drivers,
you can print and send faxes from your computer, and scan documents into your computer. Printer drivers
are divided into two types: PCL and UFRII LT.
●
PCL: This is the Hewlett-Packard’s PCL printer driver, which includes the PCL5c, PCL5e, and PCL6
drivers. The PCL5c printer driver is for color printers, while the PCL5e and PCL6 printer drivers are for
black-and-white printers. PCL6 is an advanced version of PCL5e and offers superior printing quality and
speed. This machine supports the PCL5e and PCL6 printer drivers.
●
UFRII LT: This is the Canon UFRII LT printer driver. Using this driver, the various data processing tasks
conventionally executed within the printer are appropriately divided between the host PC and the printer
to greatly reduce the overall printing time. The workload can be delegated to match the output data,
thus realizing a significant increase in speed through optimization.
NOTE
The scanner driver is available only through a USB connection.
Before Installation:
System Requirements
Microsoft Windows 98/98SE
CPU: Intel Pentium/90 MHz or faster
Memory: 128 MB or more
Microsoft Windows Me
CPU: Intel Pentium/150 MHz or faster
Memory: 128 MB or more
Microsoft Windows 2000
(32-bit version)
CPU: Intel Pentium/133 MHz or faster
Memory: 128 MB or more
• Do not connect the USB cable before installing the
software. If you connect the USB cable before installing
the software and the Found New Hardware Wizard
screen appears, click [Cancel].
• For Windows 2000/XP/Server 2003/Vista, logon as
Administrator to install the software.
• Make sure the machine is turned on before connecting
the USB cable.
• On the screen shown at each step, click on the circled
button to proceed.
• The machine does not come with a USB cable.
Microsoft Windows XP
(32-bit version)
CPU: Intel Pentium/Celeron series
300 MHz or faster
Memory: 128 MB or more
Microsoft Windows Server 2003
(32-bit version)*
CPU: Intel Pentium/Celeron series
133 MHz or faster
Memory: 128 MB or more
* Only for network connection.
Microsoft Windows Vista
(32-bit version)
CPU: Intel Pentium 800MHz or faster
Memory: 512MB or more
USB Connection
1
2
If the MF4600 Series CD-ROM
Setup screen is not displayed,
click [start] on the Windows task
bar
→
[My Computer]. Windows
Vista: click [start] on the
Windows task bar
→
[Computer].
Windows 98/Me/2000: double-
click [My Computer] on the
Windows desktop.
Open the CD-ROM icon, then
double-click [MInst] ([MInst.exe]).
3
4
NOTE
If the disk space is insufficient to
install the software, an error
message is displayed. Free the
disk space, and then try again.
26






















