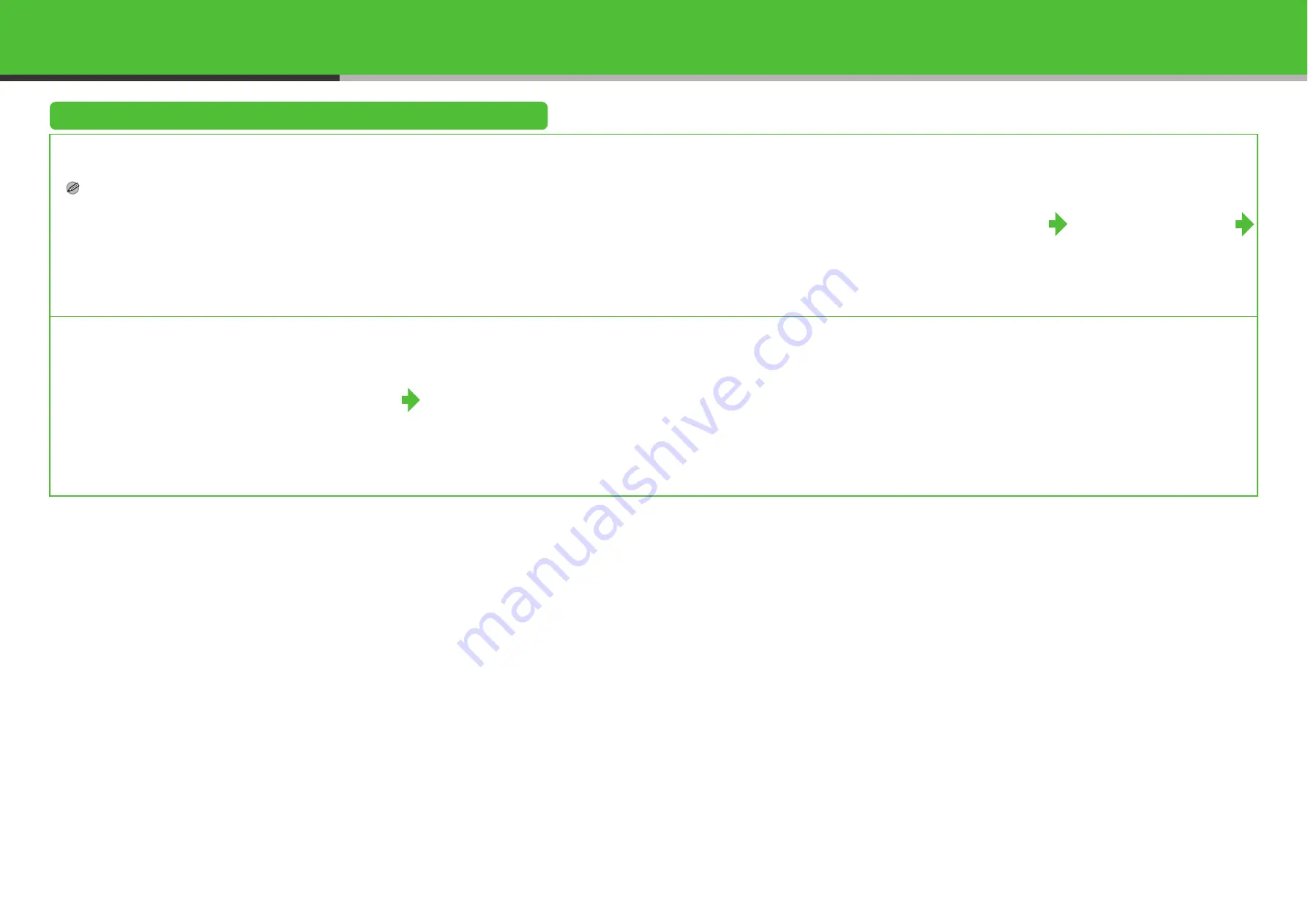
37
Checking installation
Check if the drivers are installed successfully and that the machine is selected as the default
printer.
NOTE
If your machine is selected in the [Printer] area when you open the [Print] dialog box from an application, your machine
is set as the default printer.
1
Open the [Printers and
Faxes] folder (Windows
98/2000: the [Printers]
dialog box).
Windows XP/Server2003: Click [start]
on the Windows task bar
→
select
[Printers and Faxes].
Windows Vista: Click [Start] on the
Windows task bar
→
select [Control
Panel]
→
[Hardware and Sound]
→
double-click
→
[Printer].
Windows 98/Me/2000: [Start]
→
[Settings]
→
[Control Panel]
→
double-click [Printers].
Make sure the corresponding printer
driver icon is displayed.
2
Set as default printer.
Click the printer icon of this
product.
Click [Set as Default Printer] from
[File] menu.
3
Open the [Scanners and
Cameras] folder
(Windows 98/2000: the
[Scanners and Cameras
Properties] dialog box).
Windows XP/Server2003: Click [start]
on the Windows task bar
→
select
[Control Panel]
→
[Printers and Other
Hardware]
→
[Scanners and
Cameras].
Windows Vista: Click [Start] on the
Windows task bar
→
select [Control
Panel]
→
[Hardware and Sound]
→
double-click
→
[Scanners and
Cameras]. Windows 98/Me/2000:
[Start]
→
[Settings]
→
[Control Panel]
→
double-click [Scanners and
Cameras].
Make sure the corresponding scanner
driver icon is displayed.
4
Check if there is the
[Canon MF Toolbox 4.9]
icon on the Windows
desktop.
If the [Canon MF Toolbox 4.9] icon
is displayed on the Windows
desktop, installation of the MF
Toolbox 4.9 has been successful.
38





















