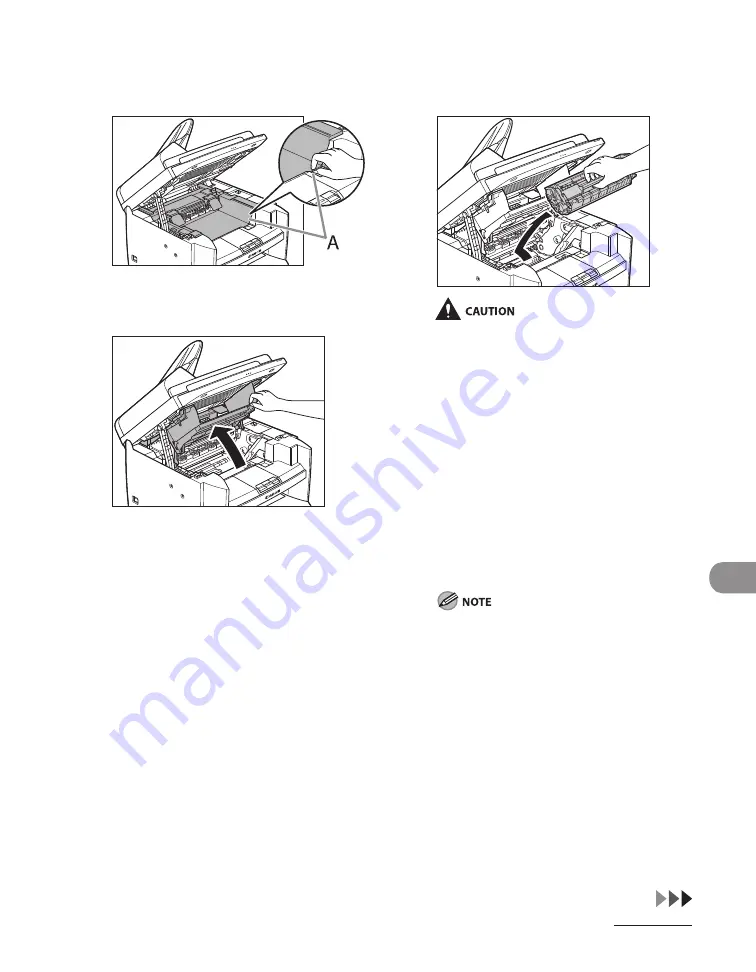
11-5
Troubleshooting
3
Hold the grip (A) on the right front
side of the toner cover.
4
Open the toner cover.
5
Remove the toner cartridge from
the machine.
Do not touch the rollers and parts which
have labels “CAUTION! Hot surface avoid
contact” on. They become very hot during
use.
Remove watches and any bracelets or rings
when touching the inside of the machine.
These items might be damaged if they
come into contact with the parts inside of
the machine.
To avoid exposing the toner cartridge to
light, place it in its protective bag or wrap it
in a thick cloth.
Do not open the drum protective shutter
on the toner cartridge. Print quality may
deteriorate if the drum surface is exposed
to light or is damaged.
Always hold the toner cartridge by its handle.
–
–
–
–
Содержание ImageCLASS MF4270
Страница 21: ...What Can I Do with This Machine xx...
Страница 48: ...2 5 Document and Paper Loading Documents On the Platen Glass 1 Lift up the ADF 2 Place your document face down...
Страница 61: ...Document and Paper 2 18...
Страница 115: ...Sending Faxes 4 38...
Страница 121: ...Receiving Documents 5 6...
Страница 134: ...PC Faxing 8 PC Faxing PC Faxing 8 2...
Страница 137: ...PC Faxing 8 4...
Страница 138: ...Remote UI 9 Remote UI Remote UI 9 2...
Страница 141: ...Remote UI 9 4...
Страница 165: ...Maintenance 10 24...
Страница 191: ...Troubleshooting 11 26...
Страница 213: ...Machine Settings 12 22...
Страница 214: ...Appendix 13Appendix Specifications 13 2 General 13 2 Copier 13 3 Printer 13 4 Facsimile 13 4 Telephone 13 6 Index 13 7...
















































