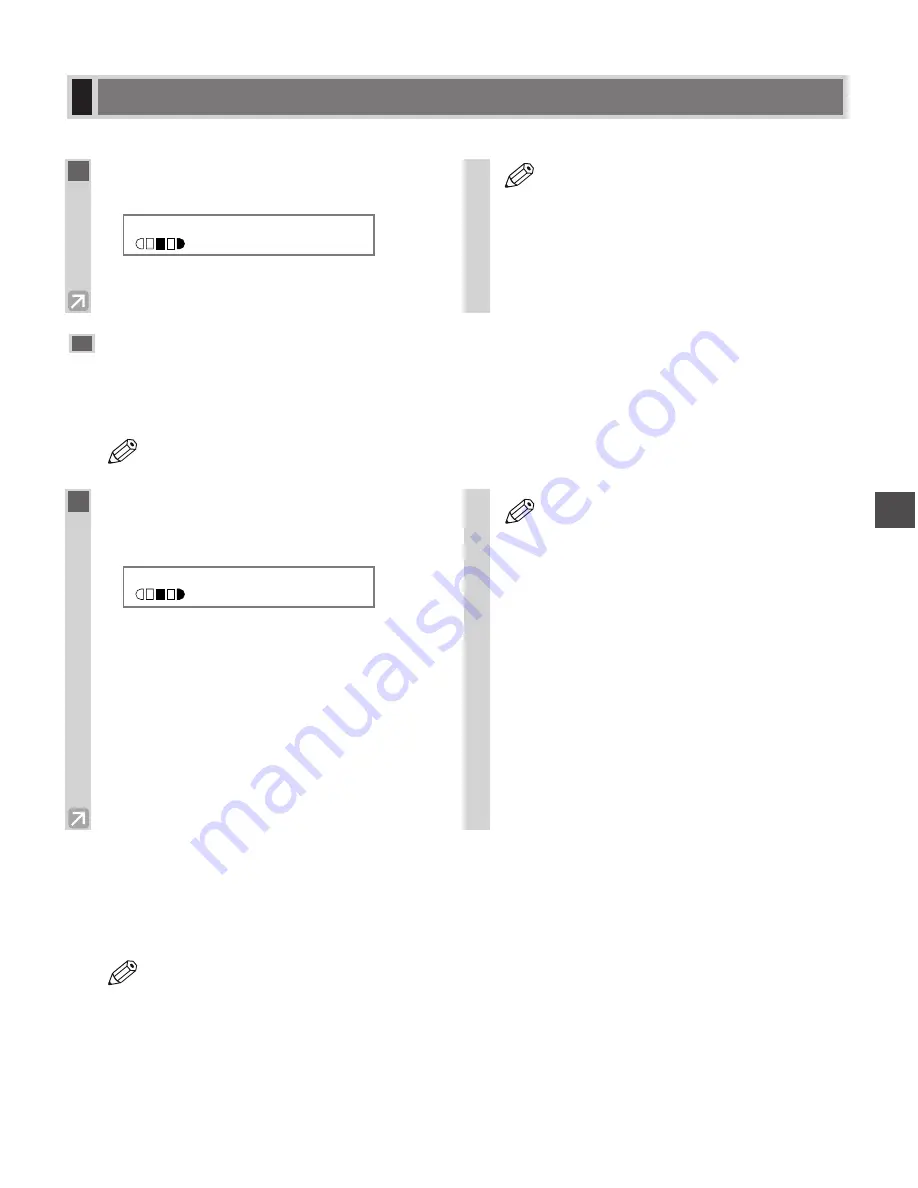
4-3
Making Copies
4
You can make multiple copies.
Selecting the Paper Feeding Location
(Cassette or Multi-purpose Tray)
When making copies on paper which cannot be loaded in the cassette, such as thick paper, transparencies, labels,
envelopes, tracing paper, etc., you can use the multi-purpose tray.
• The settings changed in the Additional Functions are not returned automatically to the settings you set
previously. Change to the previous settings again if necessary.
■
Specifying the Paper Size
At the factory the paper size has already been set to
FREE SIZE
. Normally, you can make copies in this
setting. However, when the copy images or the back of the paper is dirty, you can prevent the paper from
getting dirty by specifying the paper size according to the following.
• To set the Additional Functions, see “Accessing the Additional Functions”. (
→
p. 7-1)
– To specify the paper size every time you load the paper: Press
Additional Functions
, then
select:
COMMON SETTINGS
,
MP TRAY PAPERSIZE
,
OFF
Then choose
SET ON LOADING
.
NOTE
NOTE
Making Multiple Copies
1
Use the numeric keys to enter the number
of copies you want.
Ex:
• The LCD displays the number of copies you
entered.
• You can make up to 99 copies.
• You can reserve the next copy job while the
machine is outputting copies. (
→
p. 4-11)
• The LCD keeps on displaying the specified
number of copies until copying finishes.
When the auto clear function activates, the
LCD returns to standby display and the
number of copies returns to 01 (factory
default setting).
NOTE
1 0 0 %
L T R
T E X T
05
1
Press
Paper Select
to select the paper
feeding location (cassette or multi-purpose
tray).
Ex:
A
:If you select a paper type other than
PLAIN
PAPER
in
MP PAPERTYPE
. (
→
p. 4-4)
#
:If you set
HIGH COPY MODE
to
ON
. (
→
p. 4-4)
• When making copies on LTR-size paper
after having continuously copied on paper
smaller than LTR-size paper, the copies
may be dirty. To prevent copies from being
dirty, wait about one minute before making
copies.
• When making copies of a small size or
thick paper*, etc., the copy speed may be
slightly slower than usual.
* The paper type should be selected in the
Additional Functions
.
• If you intend to make a copy and print with a
thermal transfer printer on one sheet of paper,
make the copy first. Failure to do so may
make copies dirty or cause a paper jam.
• When copying onto transparencies, remove
each transparency from the output tray as it
is output.
NOTE
1 0 0 %
T R A Y
A
#
A 4
T E X T
01
Содержание imageCLASS D661
Страница 23: ...2 8 ...
Страница 29: ...3 6 ...
Страница 69: ...6 12 ...
Страница 75: ...A 2 ...
Страница 79: ...I 4 U USER DATA setting 7 4 W Weight document 3 1 machine A 1 print media 2 1 Z Zoom 4 5 ...
Страница 80: ...I 5 Memo I Index ...
Страница 81: ...I 6 Memo ...






























