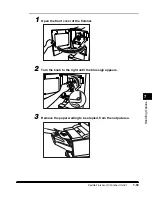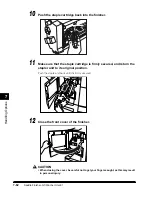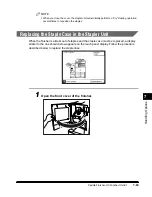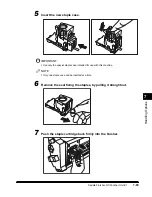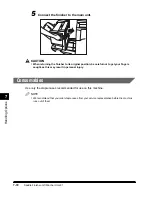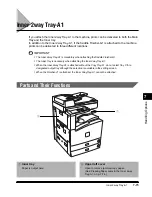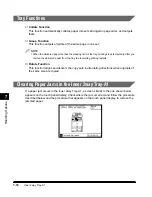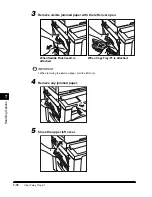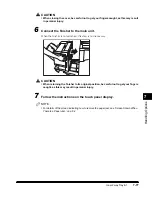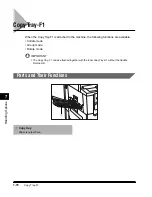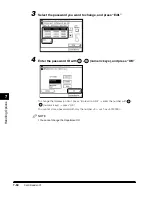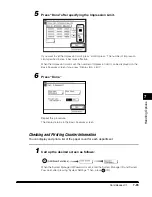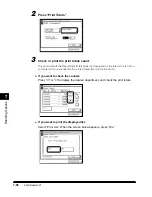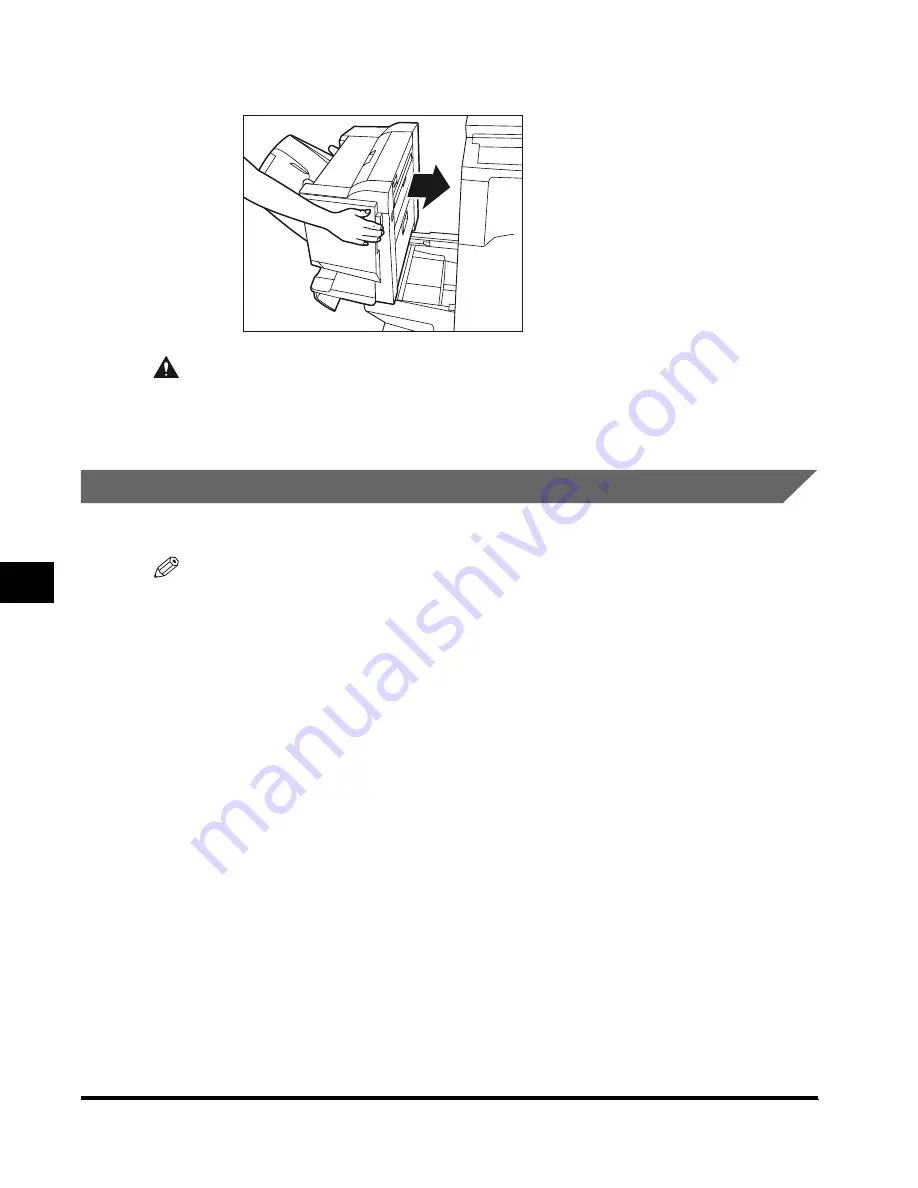
7
Saddle Finisher-G1/Puncher Unit-K1
7-72
Handling Options
5
Connect the finisher to the main unit.
CAUTION
•
When returning the finisher to its original position, be careful not to get your fingers
caught, as this may result in personal injury.
Consumables
Use only the staple cases recommended for use on this machine.
NOTE
•
We recommend that you order staple cases from your service representative before the machine
runs out of them.
E1L_US_U_.book-INDEX Page 72 Wednesday, May 23, 2001 11:40 PM