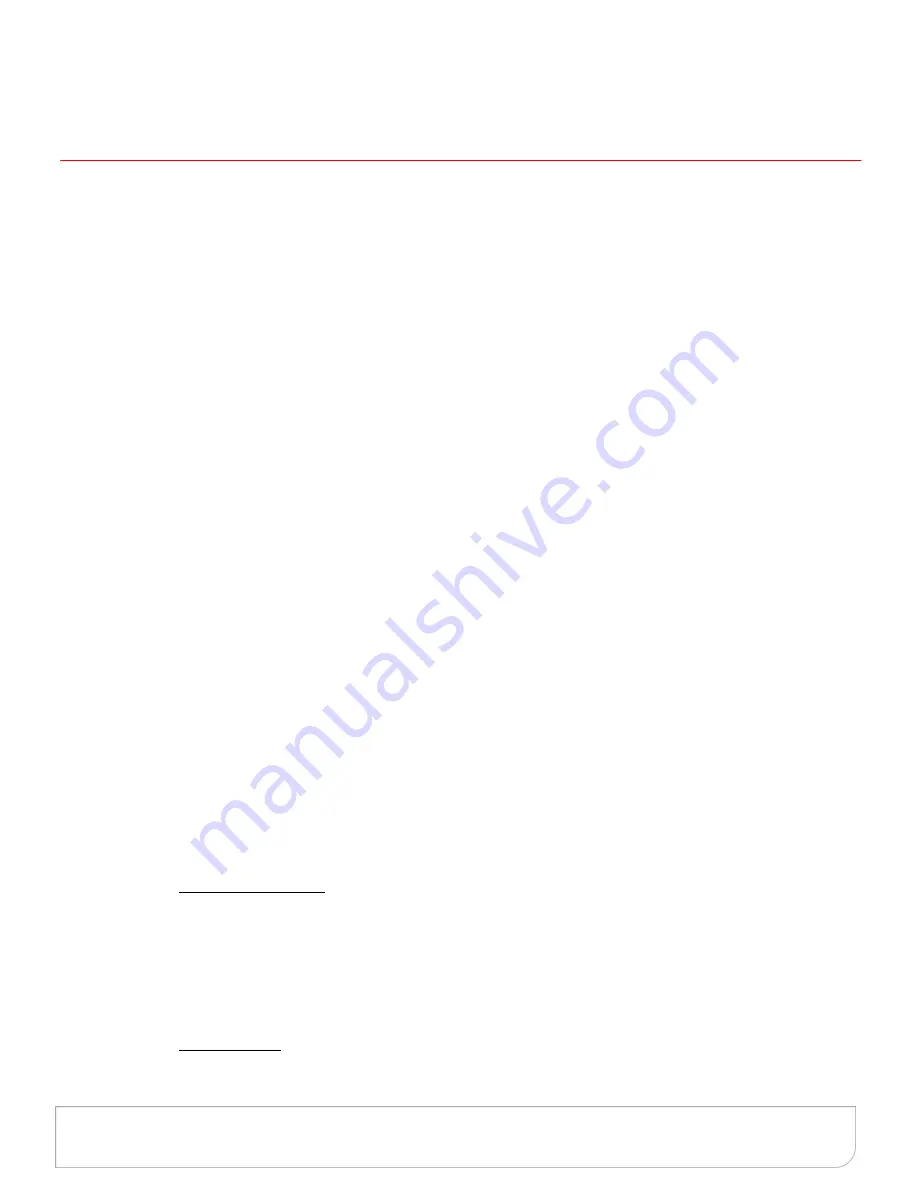
Revised 31
st
May 2008
Page 9 of 15
MFD User Guide for Copying
You can also enter the ‘Layout Settings‘ menu with the right hand menu button, where you can choose if your
original orientation is vertical or horizontal to create long or short edge two siding depending on how you would
like to read your completed document (choose book type if your document opens like a book and calendar type if
your document opens like a calendar). For example, if you have a landscape report that you wish to read down the
back of one sheet onto the next ensure horizontal orientation and calendar type is chosen.
Copy Ratio Settings
Use the right arrow or hit ‘ok’ to enter the menu. As default the MFP is set to 100%. To save time choose from the
available short cuts e.g. A5 to A4 or A4 to A5 etc as appropriate. The maximum enlargement is 200% and
minimum reduction is 50%. To enter a custom size enter ‘Set Copy Ratio’ and use the key pad to enter a
percentage.
Original Image Quality Settings
The MFP is set to Text/Photo/Map as default to ensure a good quality copy of all documents but this can be
changed (see Standard Settings Change section on page 10). To choose another setting to specify that you are
copying a document that is just a photo or just text choose from the options to be more specific. In here you can
also choose ‘Priority Level’ using the right hand menu button to boost the priority of the scan to the photo part of
your original or the text part, depending on if one is more important/less clear than the other. Use the left and
right arrows to move the pointer and hit enter to confirm.
Copy Multiple Pages onto 1 Page
This is turned off as default, therefore, one page will copy onto one sheet unless you scroll down to choose 2 on 1
or 4 on 1. This is usually used as a paper saving option when full size originals are not needed.
Sharpness Settings
If you would like to increase or decrease sharpness enter this menu and use the left and right arrows to boost or
reduce the scroll bar. Hit ‘ok’ to confirm.
Frame Erase
As default this is turned off. In this menu you can choose to do an original frame erase, book frame erase and
binding erase to white out any marks on the edges of your original.
Original book frame erase – in here you can choose to put a white border around the whole document in case
there are any marks in the margins, such as hand written notes etc. You will be prompted to set the original size
(A4, A5 or B5). Hit ‘ok’ to confirm. You will then be asked to set Frame Erase width. As default this is set to 6 mm
of white. You can increase this menu using the up arrow or by using the numeric pad. The minimum frame erase
is 1mm. The maximum is 50mm.
If you wish to set a different measurement for each side of the document enter the ‘Uniform Margin’ menu using
the right hand menu button.
Book Frame Erase – this option will put a white band up the middle of the document when copying from a book –
this eradicates the dark mark in the centre of the copy where light often gets in as result of not being able to get
the centre of the book flush on the glass.















