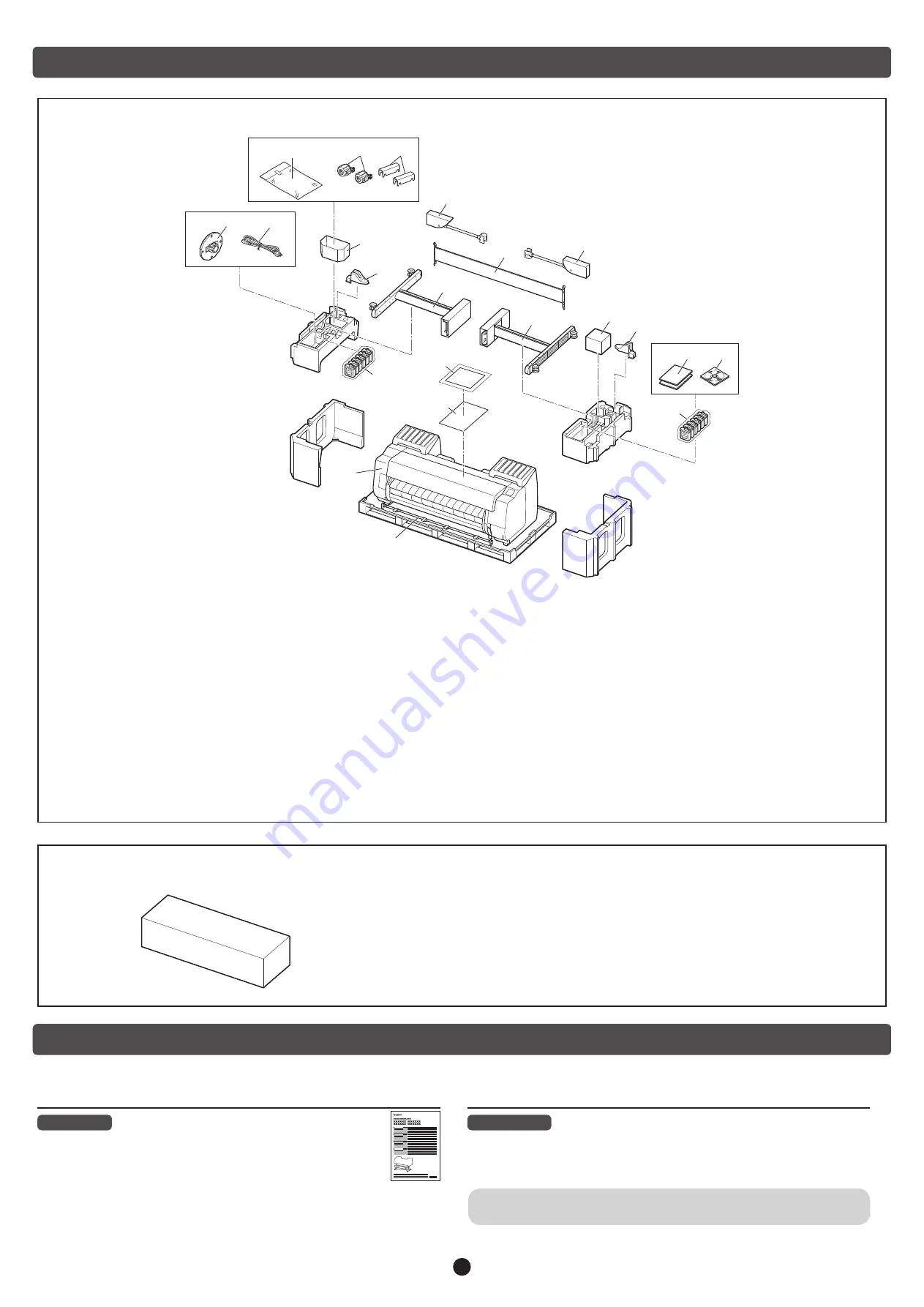
2
Package Contents
A. Printer
B. Basket rod / Basket cloth (*1)
C. Paper for adjustment
D. Setup Guide (this manual)
E. Starter ink tanks (x 2) (*2)
F. Set of CD-ROMs
G. Set of printer documentation
H. Rod holder (x 2) (*1)
I. Print head
J. Stand leg L (*1)
K. Stand leg R (*1)
L. Stand stay (*1)
M. Basket arm (x 2) (*1)
N. Basket locking support (x 2) (*3)
O. 3-inch paper core attachment (x 2)
P. M4 hex screw (x 9) (*1)
Q. M8 hex screw (x 4) (*1)
R. M4 Hex screw for basket arm (x 4) (*1)
S. M8 Allen wrench (*1)
T. M4 Allen wrench (*1)
U. Accessory pocket (*1)
V. Power cord
W. Holder stopper (*4)
● Roll Unit
*1 Only included with models where the stand is included as standard. Furthermore, it may be packaged in a separate box
depending on the region where you purchased the printer.
*2 The number and types of ink tanks differ between models.
For the PRO-2000, PRO-4000, and PRO-6000 :
MBK, PBK, C, M, Y, PC, PM, R, CO, B, GY, PGY
For the PRO-4000S and PRO-6000S :
MBK, PBK, C, M, Y, PC, PM, GY
*3 These items might not be included depending on your region.
*4 The holder stopper is used when loading roll paper. For details, refer to the Online Manual.
● Printer
On the PRO-6000 and PRO-6000S, this is included as standard.
On the PRO-2000, PRO-4000, and PRO-4000S, this is an option.
Refer to the "Roll Unit Setup Guide" for details on the products included in the boxes.
The Manuals Supplied with This Printer
Printed Manuals
Quick Guide
The Quick Guide contains information related to warnings for using this
product safely and information related to replacing paper, ink tanks, and
the print head.
Electronic Manuals
Online Manual
This manual describes advanced usage of the printer such as paper saving tips,
how to print a poster and banner with the supplied software and print quality
adjusting method, in addition to the basic instructions for printing on roll paper or
cut sheet.
To view the electronic manuals, refer to "How to Display the Online Manuals"
(p.14).
After installing the printer as shown in this Setup Guide, refer to the manuals for instructions on operation and maintenance.
K
G
F
L
M
M
U
E
E
C
D
H
I
H
J
V
W
P, Q, R, S, T
O
N
A
B














