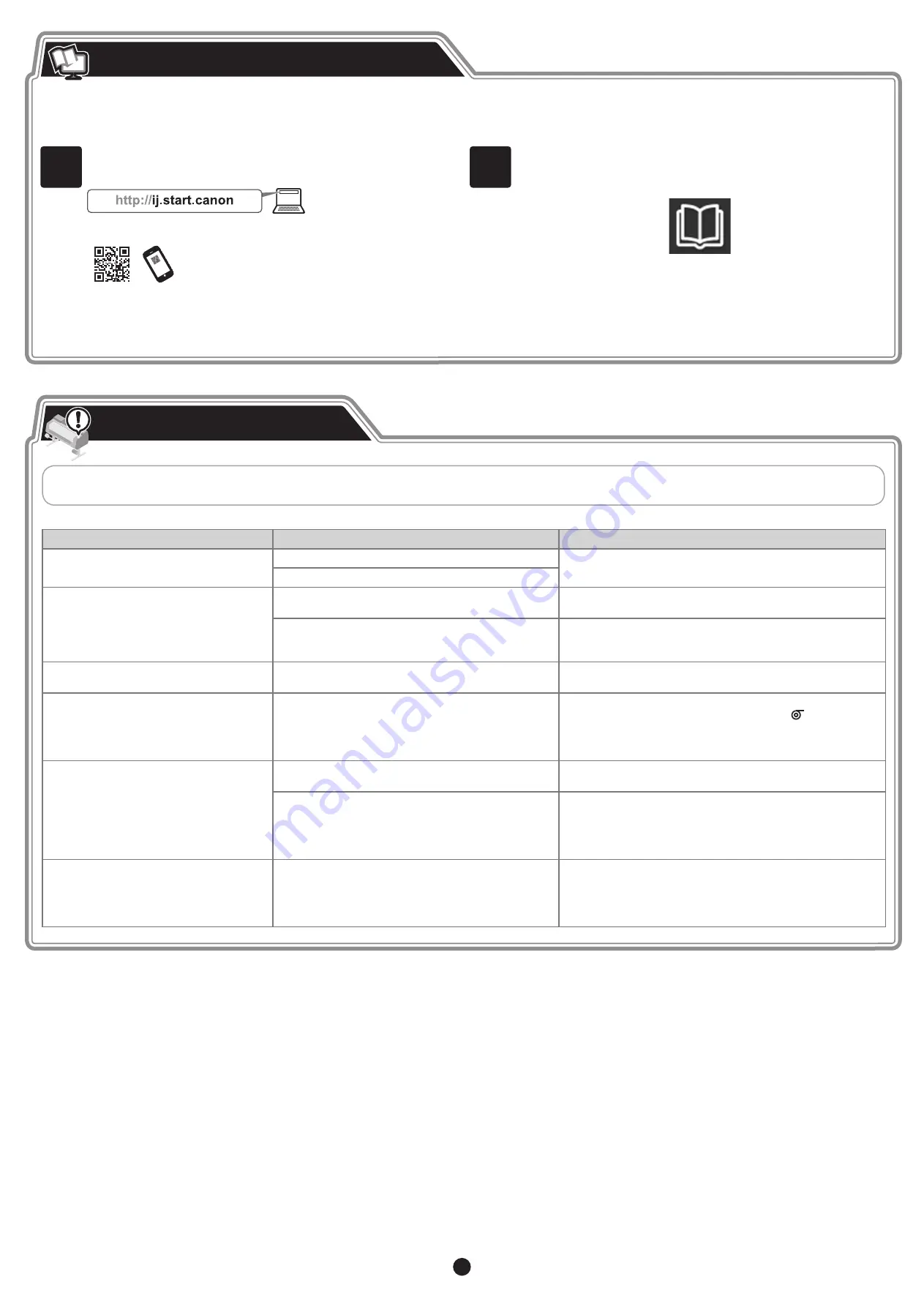
14
1
Access the Canon website by any of the following methods.
• Enter the URL
• Scan the QR code
* A special app is needed in order to scan the QR code.
2
Click or tap
Read Online Manual
.
Perform the remaining operations by following the instructions on the
screen to display the Online Manual.
Online Manual that describes how to use the printer in detail is published on the Web. Access it using the following procedure as needed.
Error messages may appear on the touch screen of the operation panel when setting up printer. If so, it may not indicate a problem with the printer, and the issue may be
easily resolved. Common messages and the causes are listed here with corrective actions. For details on other messages, refer to the Online Manual.
Message
Cause
Corrective Action
The ink tank is not installed.
Install the ink tank properly.
There is no ink tank loaded.
Load or reload the ink tank.
(Refer to step 1 on p.6 to step 10 on p.7)
The ink tank is not firmly installed all the way in.
Print head cannot be recognized correctly.
Open the top cover and install the correct
print head.
The print head is not installed.
Install the print head.
(Refer to steps 1-9 on p.8)
Electrical contact failure in the print head.
Remove the print head, make sure that no debris is adhered to the
contacts on the print head and the carriage, and then reinstall the
print head.
The paper is loaded askew.
Lift the release lever and reload the paper.
The paper may not be aligned with the paper alignment
line.
Reload the paper so that the edge of the paper is aligned with the
paper alignment line. (Refer to steps 2-6 on p.9)
Unsupported paper size.
Lift the release lever and replace the paper.
The roll paper is fed even though cut sheet remains
selected as the paper source.
Release the release lever and reload the paper. Tap the paper
settings display area from the home screen, then (roll paper
icon), then
Replace paper
, and feed the roll paper again. For
details, refer to "Removing the Upper Roll from the Printer" and
"Loading the Upper Roll on the Printer" in the Online Manual.
Hardware error ECxx-xxxx
(x represents a letter or number)
Printer error has occurred.
Turn the device off, wait a while, and then
turn it on again.
The belt stopper or the tape inside the top cover has not
been removed.
Turn off the power, open the top cover, and remove the tape and
the belt stopper, then turn the power on.
You may have encountered an error that cannot be
resolved.
Turn off the printer and wait at least 3 seconds before restoring the
power.
If the message appears again, write down the error code and
message, turn off the printer, and contact your Canon dealer for
assistance.
Error Ecxxx-xxxx
(x represents a letter or number)
Printer error has occurred.
See the manual and contact the service
center.
You may have encountered an error that cannot be
resolved.
Write down the error code and message, turn off the printer, and
contact your Canon dealer for assistance.
How to Display the Online Manuals
Responding to Messages
































