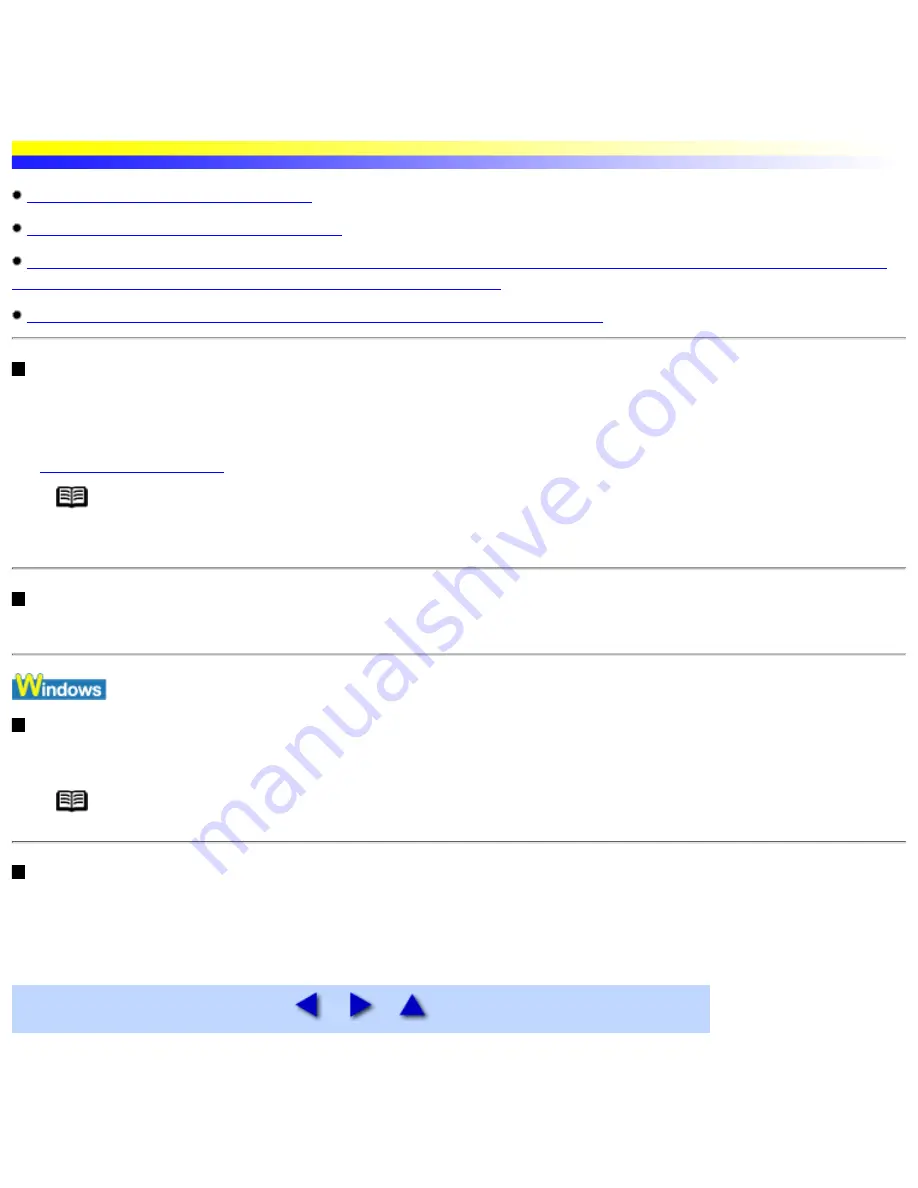
Troubleshooting
Cannot Install Printer Driver
Follow the installation procedure correctly.
Close any other applications before installation.
If the Installer for the printer driver does not start up automatically when you insert the Setup Software & User's Guide CD-ROM,
click Start, select My Computer and then double-click the CD-ROM icon.
Confirm that there are no problems with the Setup Software & User's Guide CD-ROM.
Follow the installation procedure correctly.
Install the printer driver carefully following the procedures described in the Quick Start Guide .
If the printer driver was not installed correctly, reinstall it. If you are using Windows, delete the printer driver before reinstalling it.
See
Uninstalling Printer Drivers
Note If the Installer was forcibly terminated due to an error in Windows, Windows may be unstable and this will
prevent the printer driver from being installed.
Restart the computer before reinstalling the printer driver.
Close any other applications before installation.
Sometimes the printer driver cannot be installed because another application is running.
If the Installer for the printer driver does not start up automatically when you insert the Setup Software & User's Guide CD-ROM, click Start, select My Computer and then
double-click the CD-ROM icon.
For non-XP users, open the My Computer window, and then double-click the CD-ROM icon.
Note If you are typing in the file name, you must specify the CD-ROM drive letter and the installation program
("MSetup.exe"). The CD-ROM drive letter is computer dependent.
Confirm that there are no problems with the Setup Software & User's Guide CD-ROM.
In Windows, use Explorer to ensure that the CD-ROM can be read. In a Macintosh, check that the CD-ROM icon is visible. If there is
a problem with the CD-ROM, contact a Canon service representative.
Troubleshooting
file:////Storage/Canon/Techdoc/20211901_i550_i850_i950...ngeleverde_pdf/i550 User's Guide/html/UK_i550UG-51.htm [3-10-2002 14:10:30]
Содержание i550
Страница 1: ...i550 User s Guide ...
Страница 11: ...Safety Precautions ...
Страница 39: ...Banner Paper ...
Страница 52: ...Print Head Deep Cleaning ...
Страница 57: ...Note Clearly label the box as Fragile if using a transport company Transporting Printer ...
Страница 75: ......
Страница 79: ...Recommended printing area Printable area Appendix ...
















































