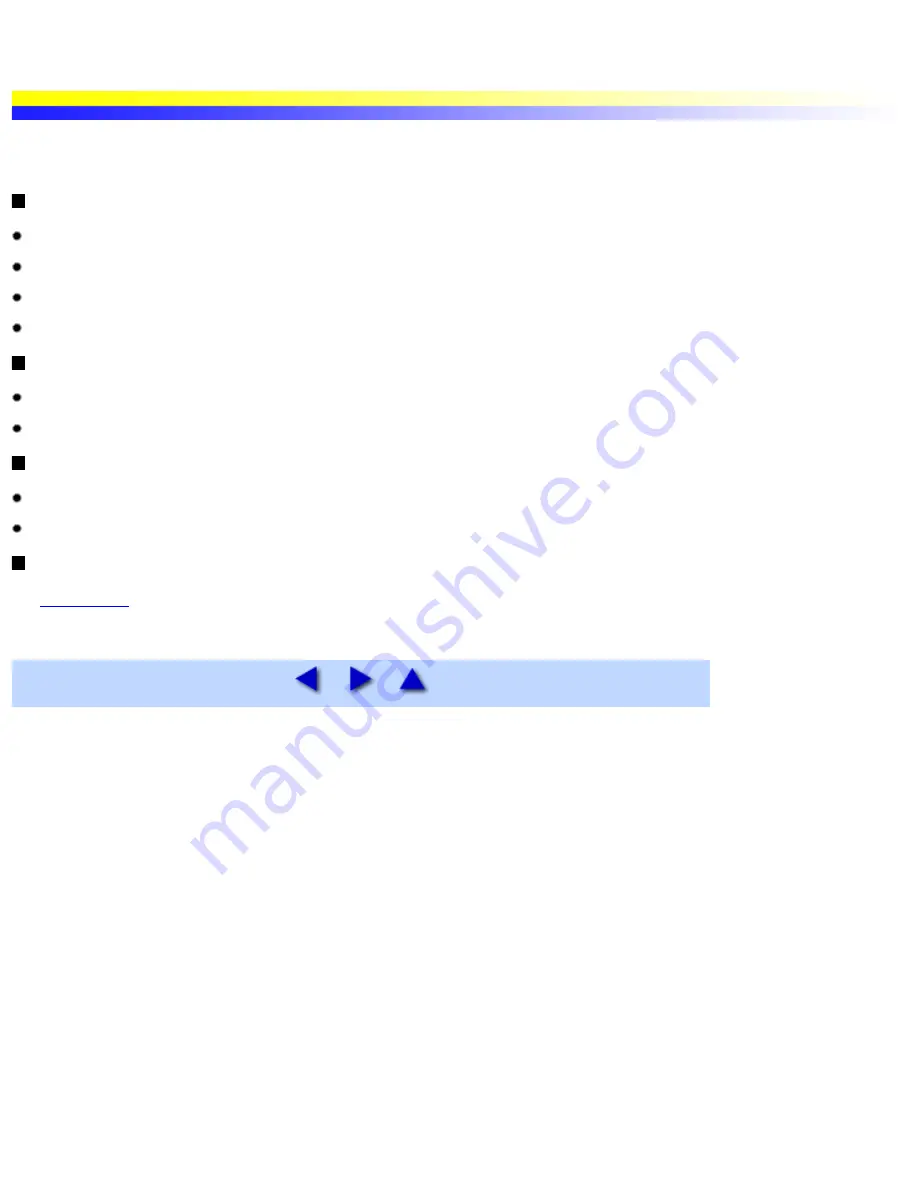
T-Shirt Transfers TR-201
This paper is used to create iron-on transfers. The image is printed backwards when Media Type is set to T-Shirt Transfer in the
printer driver.
Loading
If the T-shirt transfer is curled, flatten it by curling it in the opposite direction.
Load the paper with the side that does not have green lines facing up.
Load only one sheet at a time.
Set the paper thickness lever to the right.
Printer Driver Settings
Media Type: T-Shirt Transfer
Page Size: Ensure the setting matches the size set in the application.
Handling of Printed Output
Remove each T-shirt transfer as soon as it is printed.
The T-shirt transfer should be used as soon as possible. Refer to the supplied instructions for details on how to use the paper.
Printable Area
See
Printing Area
T-Shirt Transfers TR-201
file:////Storage/Canon/Techdoc/20211901_i550_i850_i950...ngeleverde_pdf/i550 User's Guide/html/UK_i550UG-33.htm [3-10-2002 14:08:59]
Содержание i550
Страница 1: ...i550 User s Guide ...
Страница 11: ...Safety Precautions ...
Страница 39: ...Banner Paper ...
Страница 52: ...Print Head Deep Cleaning ...
Страница 57: ...Note Clearly label the box as Fragile if using a transport company Transporting Printer ...
Страница 75: ......
Страница 79: ...Recommended printing area Printable area Appendix ...
















































