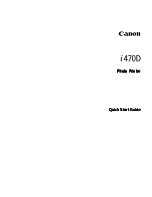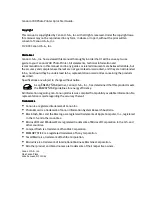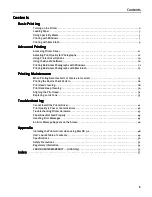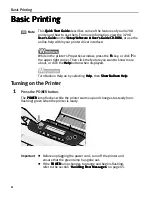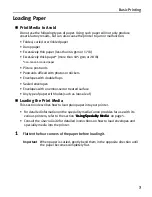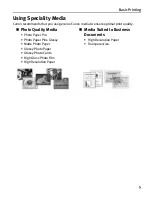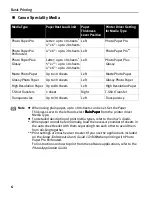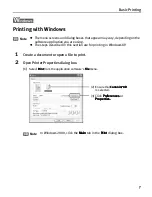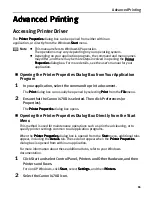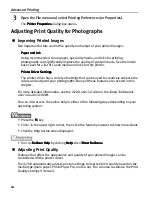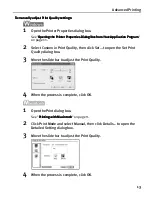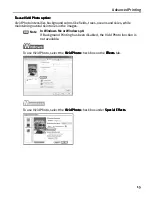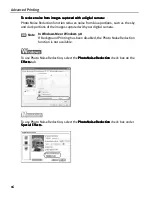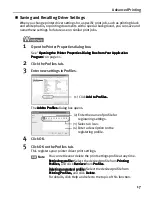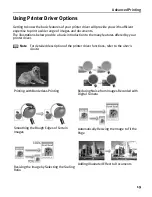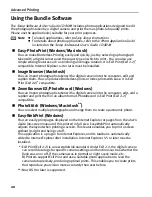Basic Printing
5
Using Speciality Media
Canon recommends that you use genuine Canon media to ensure optimal print quality.
Photo Quality Media
• Photo Paper Pro
• Photo Paper Plus Glossy
• Matte Photo Paper
• Glossy Photo Paper
• Glossy Photo Cards
• High Gloss Photo Film
• High Resolution Paper
Media Suited to Business
Documents
• High Resolution Paper
• Transparencies