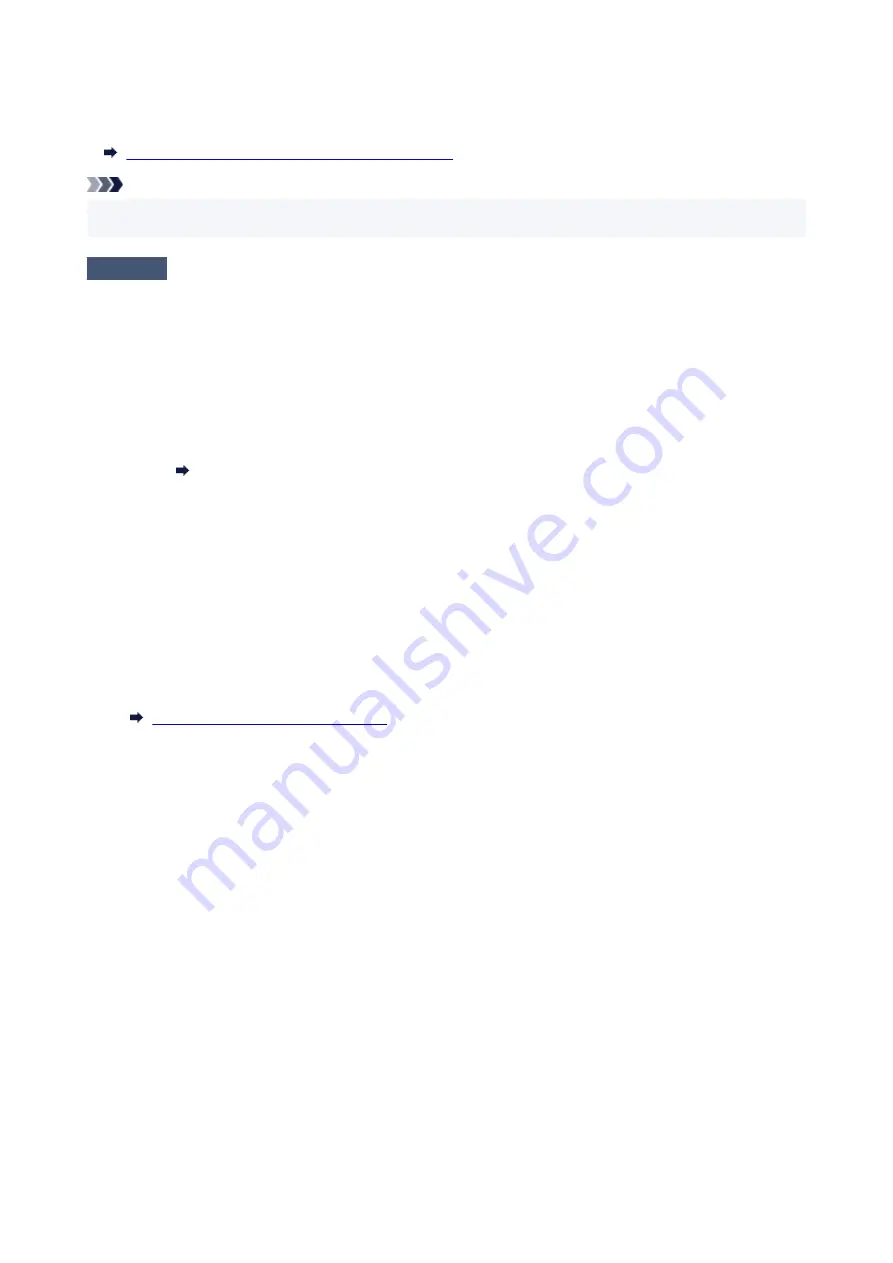
During duplex printing, ink may stain the inside of the printer, smudging the printout.
Perform bottom plate cleaning to clean inside of printer.
Cleaning Inside the Printer (Bottom Plate Cleaning)
Note
• To prevent staining inside the printer, be sure to set the correct paper size.
Check9
Set longer ink drying time.
This allows the printed surface to dry, preventing smudges and scratches.
•
For Windows:
1. Check that printer is turned on.
2. Open Canon IJ Printer Assistant Tool.
Opening the Maintenance Tool (Canon IJ Printer Assistant Tool)
3. Select
Custom Settings
.
4. Drag
Ink Drying Wait Time
slide bar to set the wait time and select
OK
.
5. Check message and select
OK
.
•
For macOS:
Set the waiting time using Remote UI.
Opening Remote UI for Maintenance
333
Содержание GX6040
Страница 1: ...GX6000 series Online Manual English ...
Страница 85: ...Inserting a USB Flash Drive Inserting a USB Flash Drive Removing a USB Flash Drive 85 ...
Страница 88: ...Refilling Ink Tanks Refilling Ink Tanks Checking Ink Level Ink Tips 88 ...
Страница 100: ... For macOS Adjusting Print Head Position 100 ...
Страница 113: ...14 When confirmation message appears select OK 113 ...
Страница 129: ...129 ...
Страница 132: ...Safety Safety Precautions Regulatory Information WEEE EU EEA 132 ...
Страница 154: ...Printer Handling Precautions Be careful not to let anything get inside the document output slot It may cause damage 154 ...
Страница 157: ...157 ...
Страница 160: ...Main Components and Their Use Main Components Power Supply Using Touch Screen 160 ...
Страница 161: ...Main Components Front View Rear View Inside View Operation Panel 161 ...
Страница 178: ...Use to view lists of items or move sliders 178 ...
Страница 180: ...Changing Printer Settings from Your Computer macOS Managing the Printer Power Changing the Printer Operation Mode 180 ...
Страница 185: ...For more on setting items on the operation panel Setting Items on Operation Panel 185 ...
Страница 219: ...Information about Paper Supported Media Types Paper Load Limit Unsupported Media Types Handling Paper Print Area 219 ...
Страница 241: ...Printing Using Canon Application Software Easy PhotoPrint Editor Guide 241 ...
Страница 242: ...Printing from Smartphone Tablet Printing from iPhone iPad iPod touch iOS Printing from Smartphone Tablet Android 242 ...
Страница 255: ...Copying Making Copies Basics Reducing Enlarging Copies Two Sided Copying Collated Copying Special Copy Menu 255 ...
Страница 262: ...Scanning Scanning from Computer Windows Scanning from Computer macOS Scanning from Operation Panel 262 ...
Страница 266: ...Note To set the applications to integrate with see Settings Dialog 266 ...
Страница 268: ...Scanning Multiple Documents at One Time from the ADF Auto Document Feeder 268 ...
Страница 270: ...Scanning Tips Positioning Originals Scanning from Computer 270 ...
Страница 281: ...Network Communication Problems Cannot Find Printer on Network Network Connection Problems Other Network Problems 281 ...
Страница 291: ...If the problem is not resolved click here and redo setup 291 ...
Страница 302: ...Other Network Problems Checking Network Information Restoring to Factory Defaults 302 ...
Страница 307: ...Problems while Printing Scanning from Smartphone Tablet Cannot Print Scan from Smartphone Tablet 307 ...
Страница 334: ...Scanning Problems macOS Scanning Problems 334 ...
Страница 335: ...Scanning Problems Scanner Does Not Work Scanner Driver Does Not Start 335 ...
Страница 348: ...Errors and Messages When Error Occurred Message Support Code Appears 348 ...
Страница 371: ...5 Attach rear cover Push in the rear cover until it is closed completely 371 ...
















































