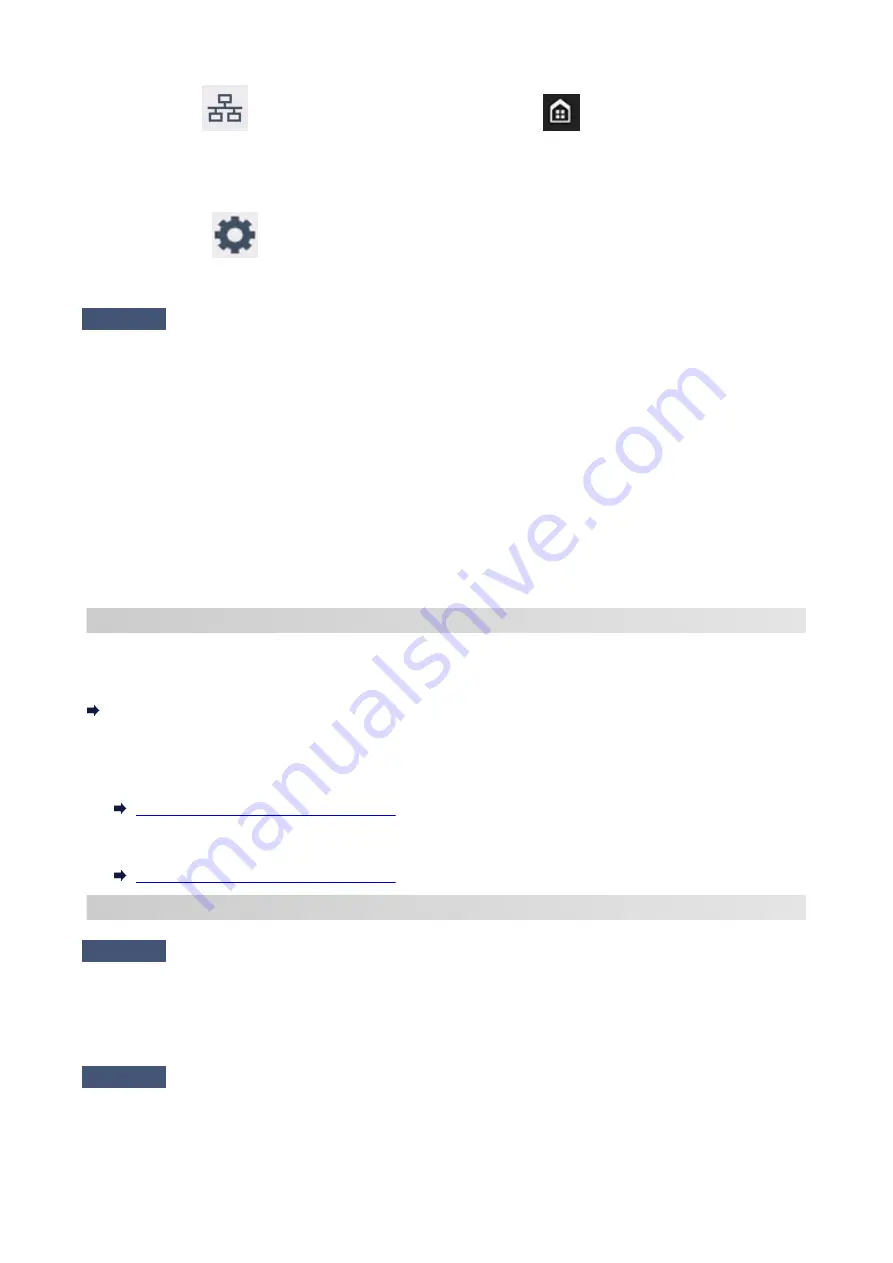
Make sure
icon is displayed on the touch screen when
(
HOME
) icon is selected.
•
If icon is not displayed:
•
The printer is not set to use wired communication. Enable Wired LAN from the printer settings.
Select
(
Setup
) on
HOME
screen >
Printer settings
>
LAN settings
>
Wired LAN
>
Enable/disable Wired LAN
in this order and select
Enable
.
Check 4
Check location of wireless router.
Make sure the printer is not placed too far away from the wireless router.
The printer can be up 50 m (164 ft.) from the wireless router indoors if unobstructed. Make sure the printer is
close enough to the wireless router to be used.
Place the printer and wireless router where there are no obstacles between them. Wireless communication
between different rooms or floors is generally poor. Wireless communication can be impeded by building
materials containing metal or concrete. If the printer cannot communicate with the computer over a Wi-Fi due
to a wall, place the printer and the computer in the same room.
In addition, if a device like a microwave oven that emits radio waves of the same frequency bandwidth as a
wireless router is nearby, it may cause interference. Place the wireless router as far away from interference
sources as possible.
Step 2 : Solve Problems, Using Wi-Fi Connection Assistant.
Diagnose and repair the network connections using Wi-Fi Connection Assistant.
Download Wi-Fi Connection Assistant from the below page, and install it on your computer.
Checking Printer Connection Status Using Wi-Fi Connection Assistant
Refer to below in regard to starting up Wi-Fi Connection Assistant.
•
For Windows:
•
Starting Up Wi-Fi Connection Assistant
•
For macOS:
•
Starting Up Wi-Fi Connection Assistant
Step 3 : If the Solution Tool Does Not Solve the Problem.
Check 1
Make sure security software's firewall is off.
If your security software's firewall is on, a message may appear warning you that Canon software is attempting to
access the network. If this warning message appears, set security software to always allow access.
If you are using any programs that switch between network environments, check their settings.
Check 2
If printer is connected to AirPort Base Station via Wi-Fi, make sure you use
alphanumeric characters for network name (SSID). (macOS)
342
Содержание GX5500 Series
Страница 1: ...GX5500 series Online Manual English...
Страница 9: ...Appendix Online Manual Symbols Used in This Document Trademarks and Licenses 9...
Страница 11: ...Trademarks and Licenses Trademarks Licenses 11...
Страница 39: ...Main Components and Their Use Main Components Power Supply Loading Paper 39...
Страница 40: ...Main Components Front View Rear View Inside View Operation Panel 40...
Страница 53: ...Power Supply Turning the Printer On and Off 53...
Страница 81: ...Refilling Ink Tanks Refilling Ink Tanks Checking Ink Level 81...
Страница 102: ...Performing Changing Network Settings Canon Wi Fi Connection Assistant Screen Performing Network Settings 102...
Страница 119: ...TR9530 series TS3300 series E3300 series 119...
Страница 142: ...Managing the Printer Power Reducing the Printer Noise Changing the Printer Operation Mode 142...
Страница 164: ...164...
Страница 173: ...Changing Printer Settings from Your Computer macOS Managing the Printer Power Changing the Printer Operation Mode 173...
Страница 178: ...For more on setting items on the operation panel Setting Items on Operation Panel 178...
Страница 202: ...Selecting Do not use power control disables all settings of the power control and scheduling 202...
Страница 209: ...Safety Safety Precautions Regulatory Information WEEE 209...
Страница 234: ...234...
Страница 238: ...Specifications Product Specifications Supported Paper Sizes and Weights Print Area Paper Load Limit 238...
Страница 251: ...Printing Printing Photos and Documents Printing Hagaki and Envelopes 251...
Страница 252: ...Printing Photos and Documents Printing from Computer Printing from Smartphone Tablet Using PIXMA MAXIFY Cloud Link 252...
Страница 322: ...Printing Using Canon Application Software Easy PhotoPrint Editor Guide 322...
Страница 323: ...Printing from Smartphone Tablet Printing from iPhone iPad iPod touch iOS Printing from Smartphone Tablet Android 323...
Страница 381: ...Problems While Printing Scanning from Smartphone Tablet Cannot Print Scan from Smartphone Tablet 381...
Страница 422: ...Errors and Messages When Error Occurred Message Is Displayed 422...
Страница 441: ...5 Hold jammed paper firmly with both hands 5 If the paper is rolled up pull it out and grasp the edges of the paper 441...
Страница 448: ...5 Replace transport unit 5 Insert the transport unit until it reaches the back of the printer 7 Attach rear cover 7 448...
Страница 470: ...3 Select Detect paper setting mismatch 3 4 Select Disable 4 470...
Страница 476: ...3 Select Detect paper setting mismatch 3 4 Select Disable 4 476...






























