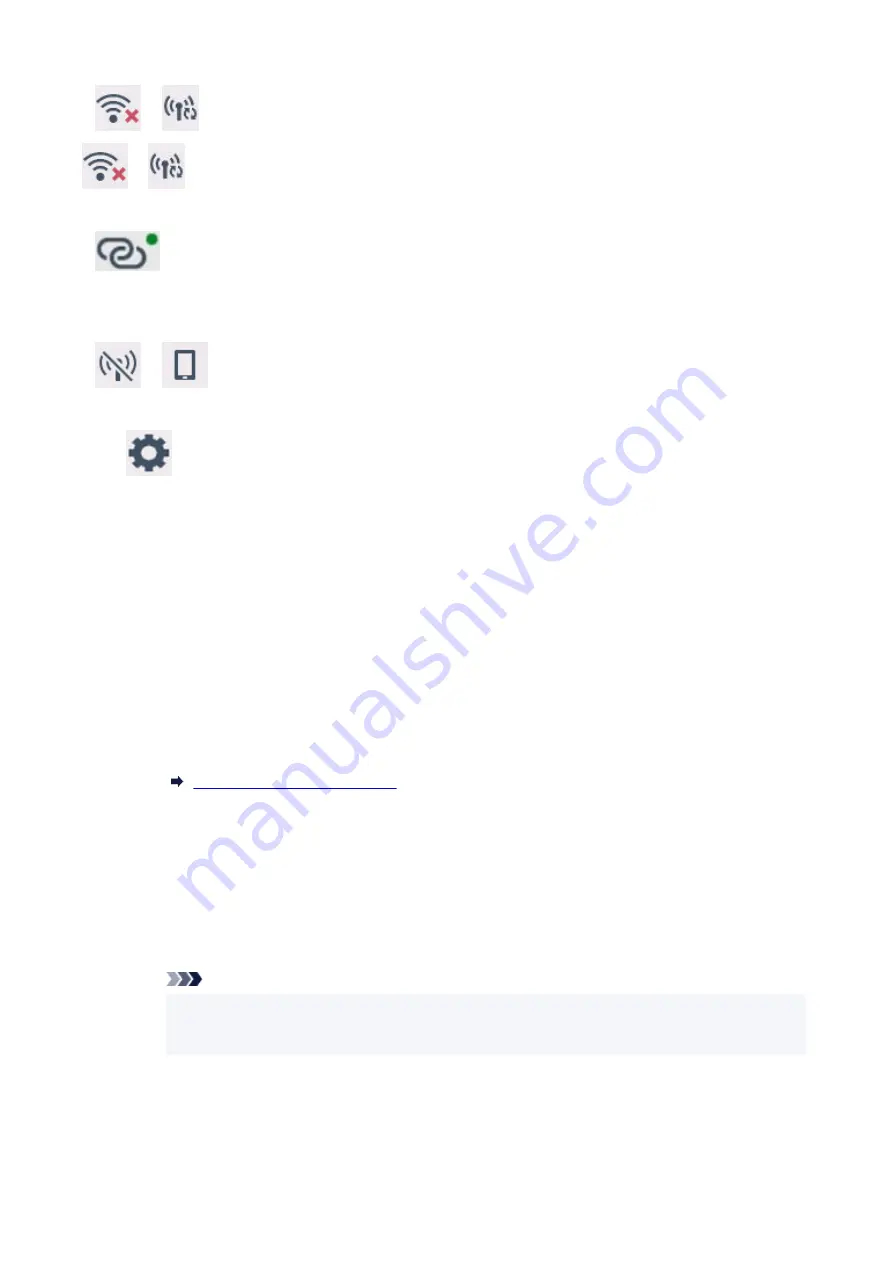
If
or
icon is displayed.
or
icon indicates that the wireless router and the printer are not connected. Check the setting of
printer. Reconsider the location of the wireless router and the printer in the next check.
If
icon is displayed.
"Easy wireless connect" is waiting for setup. Connect a device to the printer with the application on computer,
smartphone or tablet.
If
or
icon is displayed.
The printer is not set to use Wi-Fi.
Select
(
Setup
) on
HOME
screen >
Printer settings
>
LAN settings
>
Wi-Fi
in this order, and select
Enable
for
Enable/disable Wi-Fi
.
For Wired LAN
1. Check the power and LAN cable.
1.
When the printer cannot be found on the setup screen, using LAN connection setup, make sure that
all the network devices are connected to the router and the hub via LAN cables and that all the
devices are turned on.
•
If LAN cable is not connected:
•
Connect the router, hub, computer and printer via LAN cables.
Make sure the printer is turned on.
Turning the Printer On and Off
Make sure the printer, the router and the hub are turned on.
•
If LAN cable is connected, and printer and network device are off:
•
Turn on printer and network device.
•
If LAN cable is connected, and printer and network device are on:
•
Turn them off and on again.
Note
• Some devices require a couple of minutes after being turned on to become ready for use.
•
Wait until all devices are ready before proceeding.
2. Check printer's Wired LAN settings.
2.
341
Содержание GX5500 Series
Страница 1: ...GX5500 series Online Manual English...
Страница 9: ...Appendix Online Manual Symbols Used in This Document Trademarks and Licenses 9...
Страница 11: ...Trademarks and Licenses Trademarks Licenses 11...
Страница 39: ...Main Components and Their Use Main Components Power Supply Loading Paper 39...
Страница 40: ...Main Components Front View Rear View Inside View Operation Panel 40...
Страница 53: ...Power Supply Turning the Printer On and Off 53...
Страница 81: ...Refilling Ink Tanks Refilling Ink Tanks Checking Ink Level 81...
Страница 102: ...Performing Changing Network Settings Canon Wi Fi Connection Assistant Screen Performing Network Settings 102...
Страница 119: ...TR9530 series TS3300 series E3300 series 119...
Страница 142: ...Managing the Printer Power Reducing the Printer Noise Changing the Printer Operation Mode 142...
Страница 164: ...164...
Страница 173: ...Changing Printer Settings from Your Computer macOS Managing the Printer Power Changing the Printer Operation Mode 173...
Страница 178: ...For more on setting items on the operation panel Setting Items on Operation Panel 178...
Страница 202: ...Selecting Do not use power control disables all settings of the power control and scheduling 202...
Страница 209: ...Safety Safety Precautions Regulatory Information WEEE 209...
Страница 234: ...234...
Страница 238: ...Specifications Product Specifications Supported Paper Sizes and Weights Print Area Paper Load Limit 238...
Страница 251: ...Printing Printing Photos and Documents Printing Hagaki and Envelopes 251...
Страница 252: ...Printing Photos and Documents Printing from Computer Printing from Smartphone Tablet Using PIXMA MAXIFY Cloud Link 252...
Страница 322: ...Printing Using Canon Application Software Easy PhotoPrint Editor Guide 322...
Страница 323: ...Printing from Smartphone Tablet Printing from iPhone iPad iPod touch iOS Printing from Smartphone Tablet Android 323...
Страница 381: ...Problems While Printing Scanning from Smartphone Tablet Cannot Print Scan from Smartphone Tablet 381...
Страница 422: ...Errors and Messages When Error Occurred Message Is Displayed 422...
Страница 441: ...5 Hold jammed paper firmly with both hands 5 If the paper is rolled up pull it out and grasp the edges of the paper 441...
Страница 448: ...5 Replace transport unit 5 Insert the transport unit until it reaches the back of the printer 7 Attach rear cover 7 448...
Страница 470: ...3 Select Detect paper setting mismatch 3 4 Select Disable 4 470...
Страница 476: ...3 Select Detect paper setting mismatch 3 4 Select Disable 4 476...






























