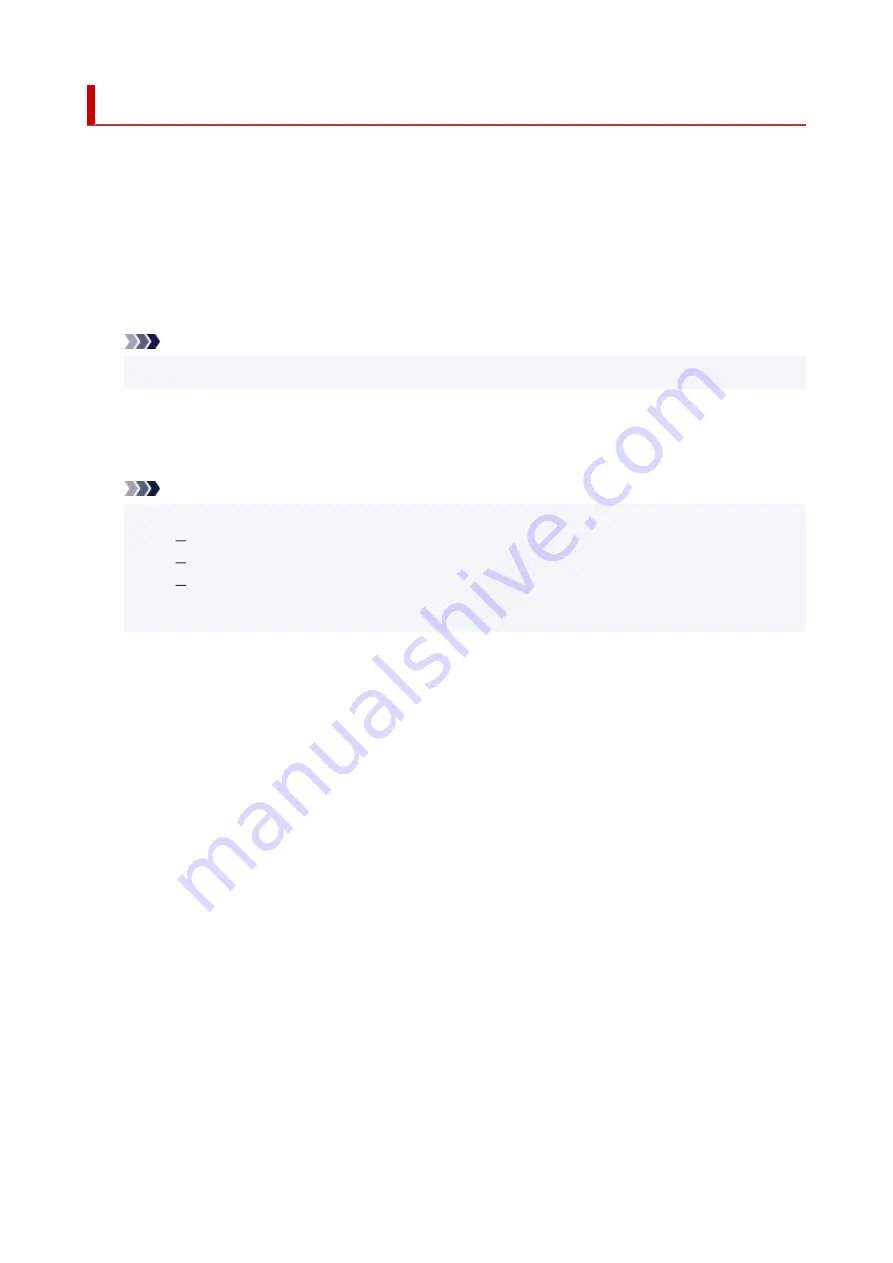
Adding Printer
Procedure for adding printer to your Mac is explained.
To re-add a printer that was deleted, open
System Preferences
->
Printers & Scanners
, click
+
next to the
printer list, and then perform the procedure described below.
If your printer is connected via USB, and you connect the USB cable to a Mac, the printer is automatically
added. The below procedure is not necessary in this case.
1.
Check whether
Default
is selected in the displayed dialog
Note
• It may take a little time for your printer to appear.
2.
Select the printer
Select the printer listed as
Bonjour Multifunction
.
Note
• Check the following if printer does not appear.
Printer is on
Firewall function of the security software is off
Printer is either connected to the wireless router or directly connected to the PC (Direct
Connection)
3.
Select
Secure AirPrint
from
Use
4.
Click
Add
The printer is added to your Mac.
196
Содержание G3620
Страница 1: ...G3020 series Online Manual English ...
Страница 35: ... 2 The password is specified automatically when the printer is turned on for the first time 35 ...
Страница 53: ...Handling Paper Originals Ink Tanks etc Loading Paper Loading Originals Refilling Ink Tanks 53 ...
Страница 54: ...Loading Paper Loading Plain Paper Photo Paper Loading Envelopes 54 ...
Страница 64: ...Note Do not load envelopes higher than the load limit mark F 8 Close feed slot cover gently 64 ...
Страница 74: ...74 ...
Страница 75: ...Refilling Ink Tanks Refilling Ink Tanks Checking Ink Level Ink Tips 75 ...
Страница 86: ...Adjusting Print Head Position 86 ...
Страница 109: ...10 Turn the printer on 109 ...
Страница 112: ...Safety Safety Precautions Regulatory Information WEEE EU EEA 112 ...
Страница 138: ...Main Components Front View Rear View Inside View Operation Panel 138 ...
Страница 140: ...I Platen Load an original here 140 ...
Страница 155: ...Changing Printer Settings from Your Computer macOS Managing the Printer Power Changing the Printer Operation Mode 155 ...
Страница 165: ... IPsec settings Selecting Enable allows you to specify the IPsec settings 165 ...
Страница 178: ...Information about Paper Supported Media Types Paper Load Limit Unsupported Media Types Handling Paper Print Area 178 ...
Страница 201: ...Printing Using Canon Application Software Easy PhotoPrint Editor Guide 201 ...
Страница 202: ...Printing from Smartphone Tablet Printing from iPhone iPad iPod touch iOS Printing from Smartphone Tablet Android 202 ...
Страница 206: ...Copying Making Copies Basics Reducing Enlarging Copies Special Copy Menu Copying Using Smartphone or Tablet 206 ...
Страница 211: ...Scanning Scanning from Computer Windows Scanning from Computer macOS Scanning from Operation Panel 211 ...
Страница 215: ...Note To set the applications to integrate with see Settings Dialog 215 ...
Страница 217: ...Scanning Multiple Documents at One Time from the ADF Auto Document Feeder 217 ...
Страница 219: ...Scanning Tips Positioning Originals Scanning from Computer 219 ...
Страница 229: ...Network Communication Problems Cannot Find Printer on Network Network Connection Problems Other Network Problems 229 ...
Страница 247: ...Other Network Problems Checking Network Information Restoring to Factory Defaults 247 ...
Страница 252: ...Problems while Printing Scanning from Smartphone Tablet Cannot Print Scan from Smartphone Tablet 252 ...
Страница 282: ...Scanning Problems macOS Scanning Problems 282 ...
Страница 283: ...Scanning Problems Scanner Does Not Work Scanner Driver Does Not Start 283 ...
Страница 289: ...Scanner Tab 289 ...
Страница 334: ...Cleaning the Print Head How to Perform Ink Flush 334 ...






























