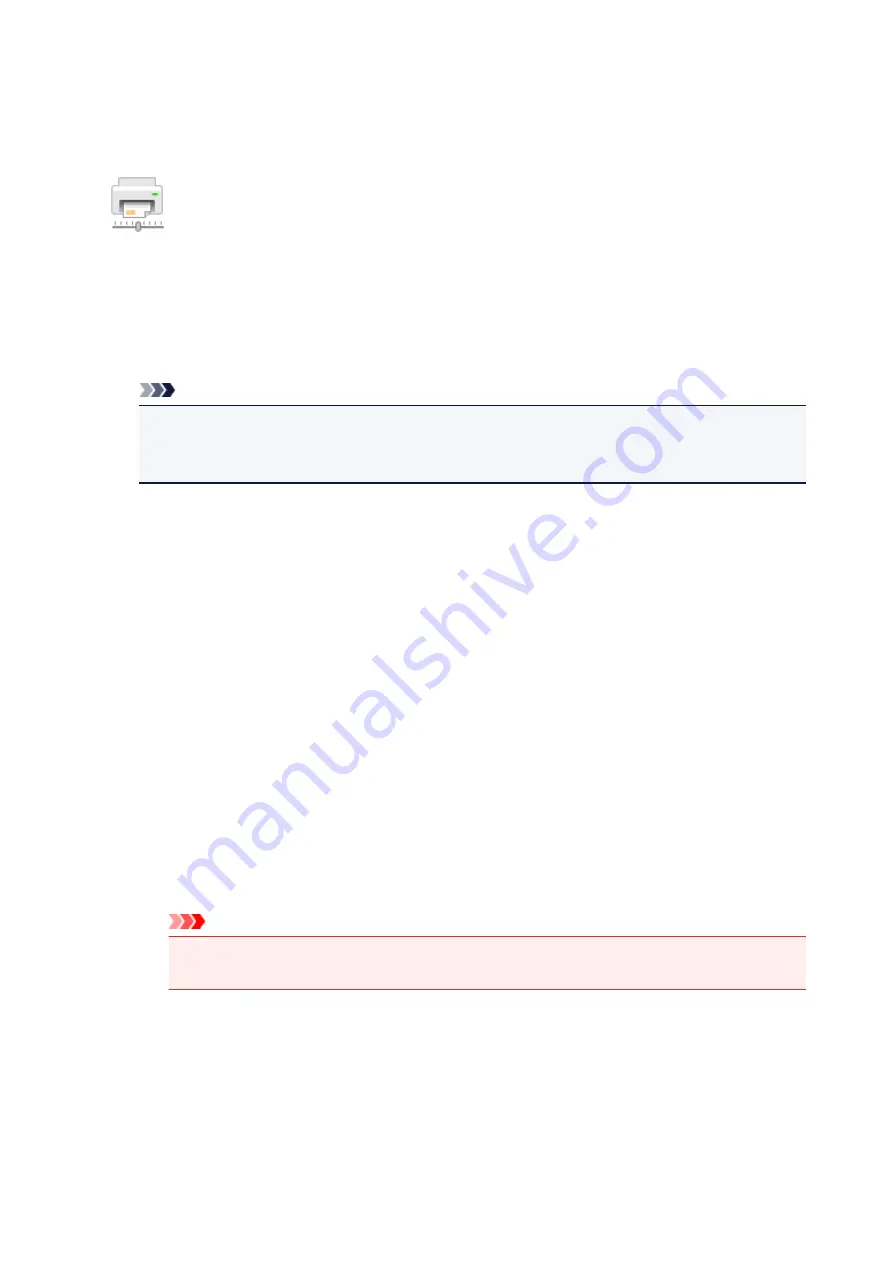
Changing the Printer Operation Mode
If necessary, switch between various modes of printer operation.
Custom Settings
1. Open the Canon IJ Printer Assistant Tool
2. Make sure that the printer is on, and then click
Custom Settings
The
Custom Settings
dialog box opens.
Note
• If the printer is off or if communication between the printer and the computer is disabled, an
error message may appear because the computer cannot collect the printer status.
If this happens, click
OK
to display the most recent settings specified on your computer.
3. If necessary, complete the following settings:
Prevent paper abrasion
The printer can increase the gap between the print head and the paper during high-density
printing to prevent paper abrasion.
Check this check box to prevent paper abrasion.
Align heads manually
Usually, the
Print Head Alignment
function in the Canon IJ Printer Assistant Tool is set to
automatic head alignment, but you can change it to manual head alignment.
If the printing results of automatic print head alignment are not satisfactory, perform manual head
alignment.
Check this check box to perform the manual head alignment. Uncheck this check box to perform
the automatic head alignment.
Rotate 90 degrees left when orientation is [Landscape]
On the
Page Setup
tab, you can change the rotation direction of the
Landscape
in the
Orientation
.
To rotate the print data 90 degrees to the left during printing, select this item. To rotate the print
data 90 degrees to the right during printing, clear this item.
Important
• Do not change this setting while the print job is displayed in the print wait list. Otherwise,
characters may be omitted or the layout may become corrupt.
Ink Drying Wait Time
You can set the length of the printer rest time until printing of the next page begins. Moving the
slider to the right increases the pause time, and moving the slider to the left decreases the time.
If the paper gets stained because the next page is ejected before the ink on the printed page
dries, increase the ink drying wait time.
Reducing the ink drying wait time speeds up printing.
132
Содержание G3411
Страница 8: ...5012 352 5100 353 5200 354 5B00 355 6000 356 ...
Страница 26: ...Basic Operation Printing Photos from a Computer Printing Photos from a Smartphone Tablet Copying 26 ...
Страница 49: ...Handling Paper Originals Ink Tanks etc Loading Paper Loading Originals Refilling Ink Tanks 49 ...
Страница 50: ...Loading Paper Loading Plain Paper Photo Paper Loading Envelopes 50 ...
Страница 58: ...Loading Originals Loading Originals on the Platen Glass Supported Originals 58 ...
Страница 62: ...Refilling Ink Tanks Refilling Ink Tanks Checking Ink Level Ink Tips 62 ...
Страница 89: ...Safety Safety Precautions Regulatory Information WEEE EU EEA 89 ...
Страница 109: ...Main Components and Their Use Main Components Power Supply Indication of LCD 109 ...
Страница 110: ...Main Components Front View Rear View Inside View Operation Panel 110 ...
Страница 124: ...Changing Settings Changing Printer Settings from Your Computer Windows Changing Settings from Operation Panel 124 ...
Страница 141: ...Information about Paper Supported Media Types Paper Load Limit Unsupported Media Types Handling Paper Print Area 141 ...
Страница 148: ...Printing Printing from Computer Printing from Smartphone Tablet 148 ...
Страница 163: ...Note Selecting Scaled changes the printable area of the document 163 ...
Страница 179: ...In such cases take the appropriate action as described 179 ...
Страница 217: ...Scanning Scanning from Computer Windows Scanning Using Smartphone Tablet 217 ...
Страница 221: ...Note To set the applications to integrate with see Settings Dialog Box 221 ...
Страница 231: ...ScanGear Scanner Driver Screens Basic Mode Tab Advanced Mode Tab 231 ...
Страница 254: ...Scanning Using Smartphone Tablet Using PIXMA MAXIFY Cloud Link Printing Scanning with Wireless Direct 254 ...
Страница 259: ...Network Communication Problems Cannot Find Printer on Network Network Connection Problems Other Network Problems 259 ...
Страница 283: ...Other Network Problems Checking Network Information Restoring to Factory Defaults 283 ...
Страница 296: ...Paper Is Blank Printing Is Blurry Colors Are Wrong White Streaks Appear Printing Is Blurry Colors Are Wrong 296 ...
Страница 306: ...Scanning Problems Windows Scanning Problems 306 ...
Страница 307: ...Scanning Problems Scanner Does Not Work ScanGear Scanner Driver Does Not Start 307 ...
Страница 319: ...Errors and Messages An Error Occurs Message Support Code Appears 319 ...
Страница 331: ...For paper jam support codes see also List of Support Code for Error Paper Jams 331 ...






























